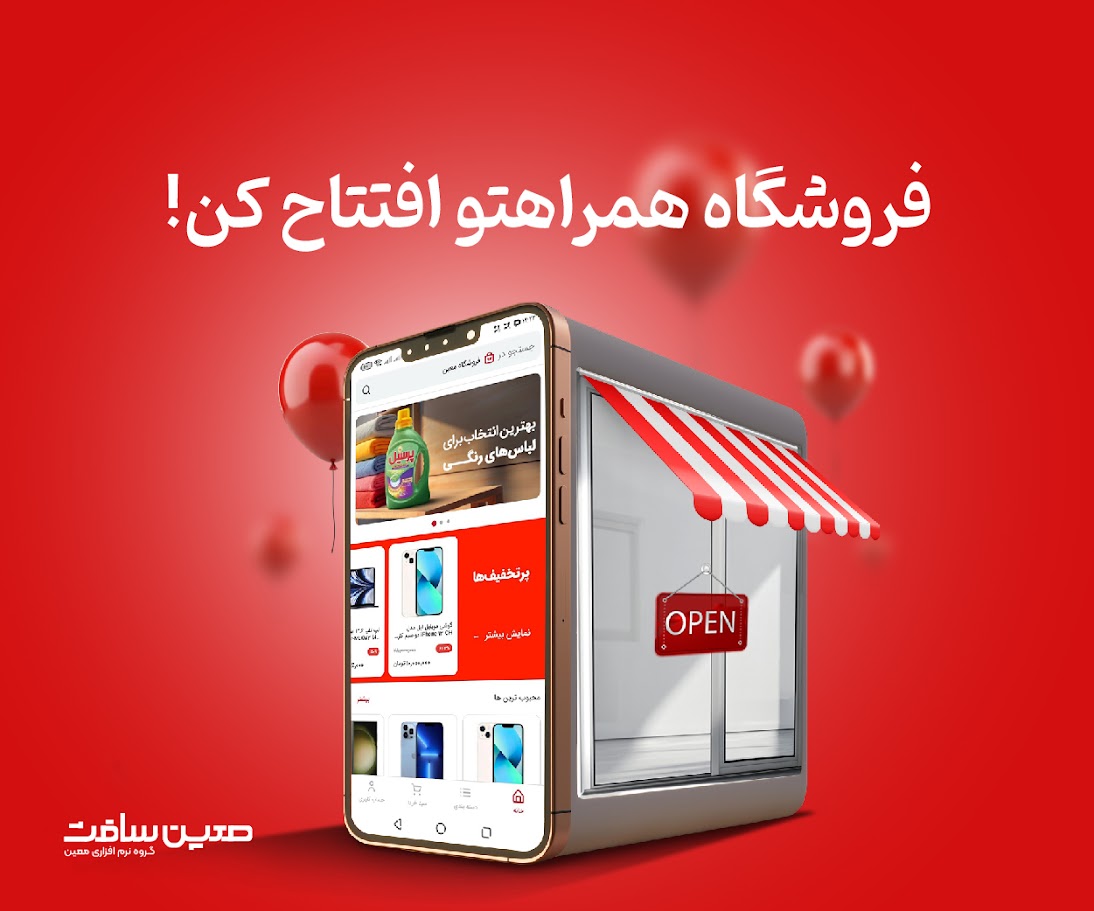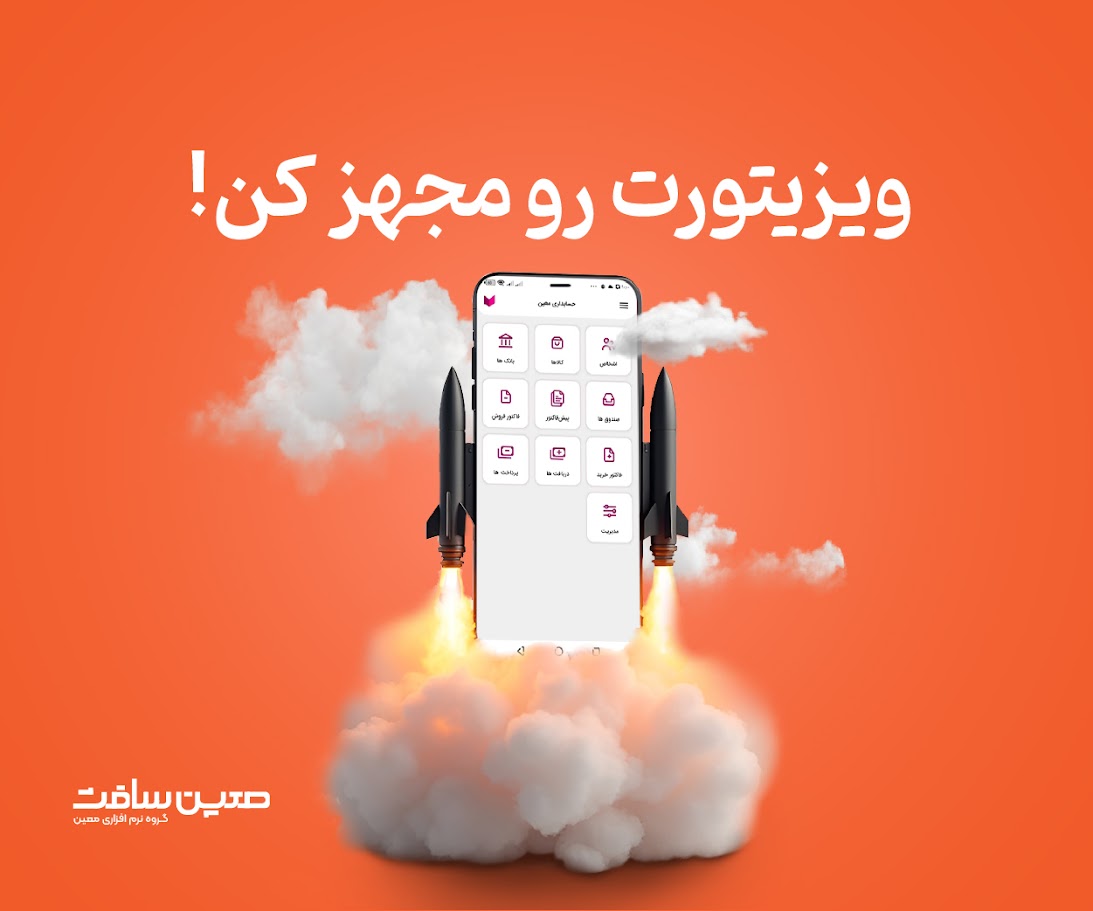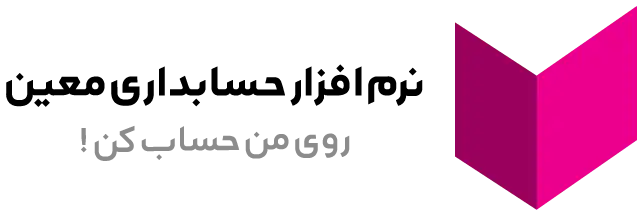پرینترهای HP، محصولاتی از شرکت بزرگ و معتبر Hewlett-Packard، به عنوان یکی از پیشتازان در زمینه تکنولوژی چاپ، شناخته میشوند. این پرینترها با تنوع بالا در مدلها و قابلیتها، پاسخگوی نیازهای مختلف کاربران از جمله خانگی، اداری، صنعتی و تجاری هستند. از جمله ویژگیهای برجسته پرینترهای HP میتوان به کیفیت چاپ بالا، سرعت چاپ مناسب، دوام و طول عمر بالای محصول، امکان اتصال به شبکه و اینترنت، و همچنین پشتیبانی از تکنولوژیهای جدید نظیر چاپ بیسیم و موبایل را نام برد.
HP در تلاش است تا با پیشرفتهای مداوم در فناوریهای چاپ، نیازهای در حال تغییر بازار را برآورده سازد و تجربهای نوین و کارآمد در زمینه چاپ ارائه دهد. از این رو، محصولات این شرکت نه تنها در میان کاربران خانگی، بلکه در میان مشاغل و سازمانهای بزرگ به دلیل کارایی بالا و هزینههای بهرهوری مقرون به صرفه، محبوبیت زیادی کسب کردهاند.
استفاده از پرینترهای HP، به معنای بهرهگیری از آخرین دستاوردهای تکنولوژیکی در عرصه چاپ است که نه تنها کیفیت کار را افزایش میدهد، بلکه به کاهش هزینهها و افزایش بهرهوری نیز کمک شایانی میکند. در این مقاله ما قصد داریم مرحله به مرحله روند نصب درایور پرینتر HP رو با هم جلو بریم.
دانلود درایور پرینتر HP
در مرحله اول از نصب درایور پرینتر HP، ما به دانلود درایور میپردازیم. این مرحله بسیار حیاتی است زیرا درایورها نرمافزارهایی هستند که به سیستم عامل کمک میکنند تا با سختافزار پرینتر ارتباط برقرار کند و امکان استفاده صحیح و کارآمد از تمام قابلیتهای آن را فراهم میآورد. بدون درایور مناسب، پرینتر نمیتواند به درستی کار کند و ممکن است امکاناتی نظیر چاپ دو طرفه، چاپ با کیفیت بالا و سایر ویژگیهای خاص پرینتر در دسترس نباشد.
چگونگی دانلود درایور پرینتر HP
- وبسایت رسمی HP: ابتدا، به وبسایت رسمی HP مراجعه کنید. این کار را میتوانید از طریق مرورگر اینترنتی خود انجام دهید.
- بخش پشتیبانی: در وبسایت، به دنبال بخش “پشتیبانی” یا “Support” بگردید. این بخش معمولاً در منوی اصلی یا در پایین صفحه قابل دسترسی است.
- جستجوی مدل پرینتر: در بخش پشتیبانی، گزینهای برای جستجوی مدل پرینتر خود خواهید یافت. این کار را میتوانید با وارد کردن نام یا شماره مدل پرینتر در نوار جستجو انجام دهید.
- دسترسی به صفحه دانلود: پس از یافتن مدل پرینتر خود، به صفحه مربوط به آن مدل مراجعه کنید. در این صفحه، بخشی وجود دارد که درایورها و نرمافزارهای مرتبط با آن مدل پرینتر را برای دانلود ارائه میدهد.
- انتخاب درایور: درایورها معمولاً بر اساس سیستم عامل (مانند Windows، macOS) طبقهبندی میشوند. نسخهای را که با سیستم عامل رایانه شما مطابقت دارد انتخاب کرده و دانلود کنید.
- دانلود فایل: پس از انتخاب، روی لینک دانلود کلیک کنید. فایل ممکن است به صورت خودکار دانلود شود یا ممکن است برای شروع دانلود، از شما خواسته شود که بر روی دکمهای کلیک کنید.
نکات مهم در دانلود درایور
- اطمینان از انتخاب درست: مطمئن شوید که درایور دانلود شده مخصوص دقیقاً همان مدل پرینتر و نسخه سیستم عاملی است که استفاده میکنید.
- بررسی نسخه درایور: همیشه سعی کنید آخرین نسخه درایور را دانلود کنید تا از جدیدترین بهبودها و رفع اشکالات بهرهمند شوید.
- محافظت از امنیت: فقط از وبسایتهای معتبر و رسمی برای دانلود درایورها استفاده کنید تا از امنیت سیستم خود مطمئن باشید.
دانلود و نصب درست درایورها اولین گام برای اطمینان از عملکرد صحیح پرینتر HP شما است و به شما اجازه میدهد تا از تمامی قابلیتهای آن به نحو احسن استفاده کنید.
اجرای فایل نصب درایور پرینتر HP
در مرحله دوم از نصب درایور پرینتر HP، ما به نصب درایور میپردازیم که پس از دانلود فایل درایور انجام میشود. این مرحله شامل نصب نرمافزار درایور بر روی سیستم عامل شما است تا ارتباط موثری بین رایانه و پرینتر ایجاد شود. این فرایند معمولاً ساده و رو به جلو است اما ممکن است برخی گامهای کلیدی وجود داشته باشد که باید به دقت دنبال شوند.
چگونگی نصب درایور پرینتر HP
- باز کردن فایل دانلود شده: پس از دانلود فایل درایور، آن را از مکان ذخیرهسازیاش پیدا کرده و روی آن دوبار کلیک کنید تا فرایند نصب آغاز شود. فایل ممکن است با فرمتهایی مانند
.exeبرای ویندوز یا.dmgبرای macOS باشد. - دنبال کردن دستورالعملهای نصب: پس از اجرای فایل، یک رابط کاربری نصب ظاهر میشود که شما را از طریق مراحل نصب هدایت میکند. معمولاً شامل توافقنامهی کاربر، انتخاب مکان نصب، و گزینههای نصب سفارشی است.
- انتخاب نوع نصب: ممکن است بپرسد که آیا مایلید نصب استاندارد (توصیه شده) یا سفارشی را انجام دهید. نصب استاندارد برای بیشتر کاربران مناسب است، اما اگر میخواهید تنظیمات خاصی را تغییر دهید یا جزئیات نصب را کنترل کنید، میتوانید گزینه سفارشی را انتخاب کنید.
- پیروی از دستورالعملها تا پایان: در طول فرایند نصب، ممکن است از شما خواسته شود که پرینتر را به رایانه متصل کنید یا دیگر اطلاعاتی را وارد کنید. این دستورالعملها را دنبال کنید تا نصب به درستی انجام شود.
- راهاندازی مجدد سیستم: پس از اتمام نصب، ممکن است لازم باشد رایانه خود را راهاندازی مجدد کنید تا تغییرات اعمال شوند و درایور به طور کامل فعال گردد.
- تست پرینت: برای اطمینان از اینکه پرینتر به درستی نصب و پیکربندی شده است، یک صفحه آزمایشی چاپ کنید. این کار معمولاً از طریق نرمافزار پرینتر یا از طریق تنظیمات پرینتر در سیستم عامل شما قابل انجام است.
نکات مهم در نصب درایور
- اطمینان از اتصال پرینتر: قبل از شروع نصب، اطمینان حاصل کنید که پرینتر به درستی به رایانه متصل شده باشد، چه از طریق کابل USB و چه از طریق شبکه.
- بررسی اتصال اینترنت: برخی از فرایندهای نصب ممکن است به اینترنت نیاز داشته باشند، بنابراین اطمینان حاصل کنید که اتصال اینترنتی شما پایدار است.
- دنبال کردن دقیق دستورالعملها: مراحل نصب را با دقت دنبال کنید تا از نصب صحیح اطمینان حاصل شود.
با دنبال کردن این مراحل، شما میتوانید درایور پرینتر HP خود را به طور موفقیتآمیز نصب کنید و از تمامی قابلیتهای پرینتر خود بهرهمند شوید.
اتصال پرینتر
در مرحله سوم از فرآیند نصب درایور پرینتر HP، که مربوط به اتصال پرینتر به رایانه است، شما به اطمینان از اتصال صحیح پرینتر به رایانه خود میپردازید. این مرحله بسیار حیاتی است زیرا اطمینان از اتصال صحیح اساس استفاده موفقیتآمیز از پرینتر شماست. این اتصال میتواند از طریق کابل USB، شبکه محلی بیسیم (Wi-Fi)، یا حتی اتصالات بلوتوث در برخی مدلها انجام شود.
اتصال از طریق کابل USB
- متصل کردن پرینتر به رایانه: ابتدا کابل USB پرینتر را به پورت USB رایانه متصل کنید. این کار معمولاً بلافاصله توسط سیستم عامل شناسایی میشود.
- راهاندازی خودکار درایور: در بسیاری از موارد، ویندوز یا macOS به صورت خودکار شروع به نصب درایورهای لازم میکنند. اگر درایورها قبلاً نصب شدهاند، سیستم عامل به سادگی اتصال را تأیید میکند.
اتصال بیسیم (Wi-Fi)
- اتصال پرینتر به شبکه Wi-Fi: برای اتصال بیسیم، ابتدا باید پرینتر را به شبکه Wi-Fi خانگی خود متصل کنید. این کار معمولاً از طریق صفحه نمایش LCD پرینتر یا با استفاده از نرمافزار مخصوص پرینتر انجام میشود.
- نصب نرمافزار پرینتر: پس از اتصال پرینتر به شبکه، باید نرمافزار یا درایور پرینتر را بر روی رایانه خود نصب کنید تا بتوانید به پرینتر دسترسی داشته باشید.
اتصال از طریق بلوتوث (در مدلهای مجهز به بلوتوث)
- فعال کردن بلوتوث در هر دو دستگاه: اطمینان حاصل کنید که بلوتوث هم در رایانه و هم در پرینتر فعال است.
- جفتسازی دستگاهها: از طریق تنظیمات بلوتوث رایانه، پرینتر را جستجو کرده و با آن جفت شوید.
نکات مهم در اتصال پرینتر
- بررسی سازگاری: قبل از اتصال، مطمئن شوید که پرینتر و رایانه شما از نوع اتصالی که میخواهید استفاده کنید، پشتیبانی میکنند.
- بررسی دستورالعملهای پرینتر: برخی از پرینترها دارای دستورالعملهای خاص برای اتصال هستند؛ مطمئن شوید که این دستورالعملها را مطالعه و دنبال کنید.
- آپدیت نرمافزار پرینتر: اطمینان حاصل کنید که نرمافزار یا درایور پرینتر به آخرین نسخه بهروزرسانی شده است تا از بهترین عملکرد و سازگاری اطمینان حاصل شود.
با دنبال کردن این مراحل، شما میتوانید اطمینان حاصل کنید که پرینتر HP شما به درستی به رایانه متصل شده و آماده چاپ است.
پیکربندی پرینتر
در مرحله چهارم از فرآیند نصب درایور پرینتر HP، شما با انجام تنظیمات پرینتر و تأیید عملکرد صحیح آن روبرو هستید. پس از اتصال موفقیتآمیز پرینتر به رایانه و نصب درایورهای لازم، لازم است تا تنظیمات نهایی را اعمال و عملکرد پرینتر را بررسی کنید. این مرحله شامل تنظیم کیفیت چاپ، اندازه کاغذ، نوع کاغذ و سایر پارامترهای مرتبط با چاپ است.
انجام تنظیمات پرینتر
- دسترسی به تنظیمات پرینتر: از طریق پنل کنترل رایانه یا نرمافزار مدیریت پرینتر HP، به تنظیمات پرینتر دسترسی پیدا کنید. در این قسمت میتوانید تنظیمات مختلفی مانند کیفیت چاپ، اندازه کاغذ و نوع کاغذ را انتخاب کنید.
- تنظیم کیفیت چاپ: بر اساس نیاز خود، کیفیت چاپ را تنظیم کنید. برای مثال، برای چاپ عکسها ممکن است بخواهید کیفیت بالاتری را انتخاب کنید، در حالی که برای اسناد معمولی، کیفیت پایینتر کافی است.
- انتخاب اندازه و نوع کاغذ: مطمئن شوید که اندازه و نوع کاغذ مورد استفاده در تنظیمات پرینتر مطابق با کاغذی است که در سینی پرینتر قرار دارد.
تأیید عملکرد پرینتر
- چاپ صفحه آزمایشی: برای اطمینان از اینکه پرینتر به درستی کار میکند و تنظیمات به خوبی اعمال شدهاند، یک صفحه آزمایشی چاپ کنید. این کار به شما کمک میکند تا از کیفیت چاپ و صحت تنظیمات اطمینان حاصل کنید.
- بررسی و رفع ایرادات احتمالی: اگر در هنگام چاپ صفحه آزمایشی با مشکلی روبرو شدید، به دنبال راهنماییهای رفع ایراد در دفترچه راهنما یا وبسایت پشتیبانی HP باشید. مشکلات رایج میتوانند شامل مسائل مرتبط با کیفیت چاپ، اشکال در تغذیه کاغذ یا مشکلات ارتباطی باشند.
با انجام دقیق این مراحل، شما میتوانید از عملکرد صحیح و بهینه پرینتر HP خود اطمینان حاصل کنید و بهترین نتایج چاپ را به دست آورید.
تست چاپ
در مرحله پنجم و نهایی از فرآیند نصب درایور پرینتر HP، کاربر با استفاده از نرمافزار و امکانات پرینتر آشنا میشود. این مرحله شامل آموزش و راهنمایی برای استفاده بهینه از پرینتر و بهرهگیری از تمامی قابلیتها و ویژگیهای آن است. در این مرحله، کاربران میتوانند با محیط نرمافزاری پرینتر، امکانات پیشرفته چاپ، اسکن، کپی و سایر قابلیتهای ارائه شده توسط دستگاه آشنا شوند.
آشنایی با نرمافزار پرینتر
- راهنمای نرمافزاری: بسیاری از پرینترهای HP با نرمافزارهای مدیریتی همراه هستند که راهنماییهای گام به گام برای استفاده از دستگاه را ارائه میدهند. این نرمافزارها به کاربران کمک میکنند تا با ویژگیهای مختلف پرینتر و نحوه استفاده بهینه از آنها آشنا شوند.
استفاده از امکانات پیشرفته
- چاپ دو طرفه (Duplex Printing): بسیاری از پرینترهای HP قابلیت چاپ دو طرفه را دارند که به صرفهجویی در مصرف کاغذ کمک میکند. کاربران میتوانند نحوه فعالسازی و استفاده از این قابلیت را یاد بگیرند.
- اسکن به رایانه: پرینترهای چندکاره HP امکان اسکن اسناد و تصاویر را به صورت مستقیم به رایانه فراهم میآورند، که برای ذخیره دیجیتالی اسناد بسیار مفید است.
- اتصال به شبکه و چاپ از راه دور: آموزش نحوه اتصال پرینتر به شبکه Wi-Fi و استفاده از قابلیتهای چاپ بیسیم و از راه دور، امکان چاپ اسناد از هر نقطهای را فراهم میآورد.
بهروزرسانی نرمافزار و پشتیبانی
- بررسی و نصب بهروزرسانیها: برای حفظ عملکرد بهینه پرینتر، مهم است که نرمافزار و درایورهای پرینتر به طور منظم بهروزرسانی شوند. کاربران باید یاد بگیرند چگونه برای بهروزرسانیهای نرمافزاری بررسی کنند و آنها را نصب کنند.
- استفاده از پشتیبانی آنلاین: در صورت بروز هرگونه مشکل یا سوال، کاربران میتوانند از منابع پشتیبانی آنلاین HP مانند پایگاه دانش، فرومهای کاربری و چت زنده برای راهنمایی و حل مشکل استفاده کنند.
با گذراندن این مرحله، کاربران میتوانند از تمامی قابلیتهای پرینتر HP خود بهرهمند شوند و تجربه چاپی راحت و کارآمدی داشته باشند.
نتیجه گیری برای نصب درایور پرینتر HP :
نصب درایور پرینتر HP یک فرآیند چند مرحلهای است که با دقت و پیگیری گامهای مشخص شده، کاربران میتوانند به راحتی از پرینتر خود بهرهمند شوند. از آمادهسازی اولیه پرینتر و اتصال آن به کامپیوتر گرفته تا نصب نرمافزار و درایورهای لازم، هر مرحله از این فرآیند برای تضمین عملکرد صحیح و بهینه دستگاه طراحی شده است. با پایان یافتن مراحل نصب، کاربران نه تنها قادر به استفاده از پرینتر برای چاپ، اسکن و سایر کاربردها خواهند بود، بلکه با امکانات پیشرفته و نحوه بهروزرسانی نرمافزار و درایورها نیز آشنا میشوند. این روند آموزشی اطمینان حاصل میکند که کاربران میتوانند از تمامی قابلیتهای پرینتر HP خود به نحو احسن استفاده کنند و در صورت نیاز به پشتیبانی، به منابع مفید دسترسی داشته باشند. به این ترتیب، فرآیند نصب درایورها نه تنها به راهاندازی پرینتر کمک میکند، بلکه زمینهساز تجربهای راحت و کارآمد در استفاده طولانی مدت از دستگاه میشود.
مقالات مرتبط
پیشنهاد میکنیم مقالات مرتبط به این مقاله را هم مطالعه کنید.