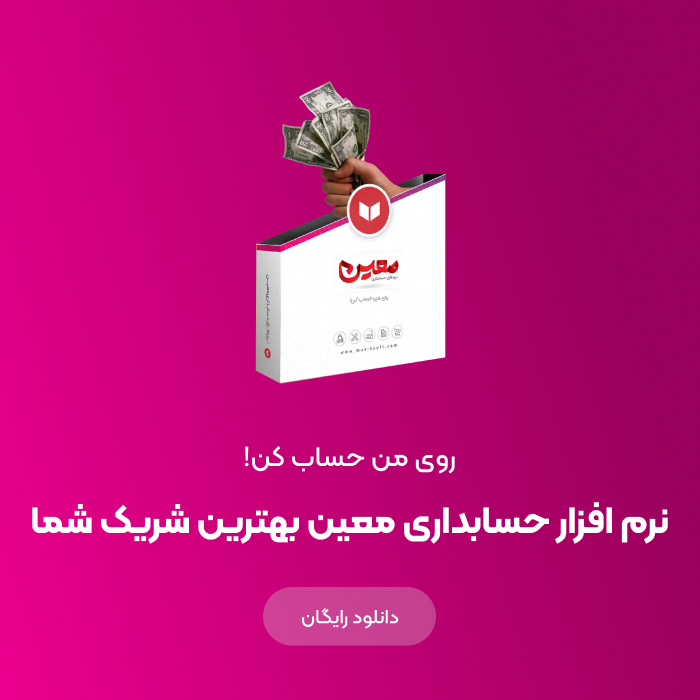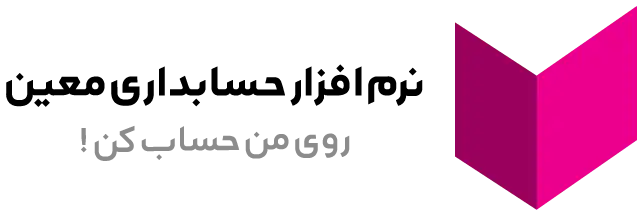در دنیای مدرن تکنولوژی، داشتن یک کامپیوتر با کارایی بالا و عملکرد بهینه یکی از اولین اهداف کاربران است. اما یکی از چالشهایی که ممکن است در این راستا بروز پیدا کند، داغ شدن کامپیوتر است. دمای بالا میتواند منجر به کاهش عمر مفید سختافزار، افت کارایی، و حتی خرابی سیستم شود.
برای مقابله با مشکلات داغ شدن کامپیوتر، یکی از راهکارهای اساسی بهروزرسانی نرمافزارها و درایورها است. این اقدامات به دور از مسائل سختافزاری، به بهبود عملکرد سیستم و حفظ پایداری آن کمک میکنند. در این مسیر، بهروزرسانی سیستم عامل، درایورها و برنامهها نقش مهمی در بهینهسازی عملکرد دارند.
تاثیر تهویه نامناسب در داغ شدن کامپیوتر:
در مورد تهویه نامناسب، داغ شدن کامپیوتر معمولاً به عدم جریان هوای کافی در داخل کیس (Case) یا ناپایدار بودن جریان هوا برمیگردد. زیرا کامپیوتر در طی استفاده، انرژی بسیار زیادی تولید میکند و اگر حرارت بهطور موثر از دستگاه دفع نشود، دمای سیستم افزایش مییابد. در اینجا چند نکته برای بهبود تهویه کامپیوتر ذکر شده است:
- پاکسازی فنها:
- فنهای خنککننده در داخل کیس (Case) برای حفظ دما استفاده میشوند. اگر این فنها از گرد و غبار پر شوند، جریان هوا متوقف میشود و دمای سیستم افزایش پیدا میکند. بنابراین، به طور منظم فنها را پاکسازی کنید.
- قرار دادن کیس در محل مناسب:
- مطمئن شوید که کیس کامپیوتر شما در محلی قرار گرفته است که امکان جریان هوا به خوبی وجود دارد. کیس را از دیوار یا سایر اشیاء مانع جلوگیری کنید و اطمینان حاصل کنید که هوا به خوبی دور دستگاه جریان دارد.
- افزودن فنهای خنککننده:
- اگر متوجه شدید که کیس شما به طور کلی دارای جریان هوای نامناسب است، ممکن است نیاز به اضافه کردن فنهای خنککننده دیگر باشد. این فنها میتوانند به بهبود تداوم جریان هوا و خنککنندگی کامپیوتر کمک کنند.
- استفاده از خنککنندههای هوا (Heat Sinks):
- برخی از قطعات داخلی کامپیوتر مثل پردازنده (CPU) و کارت گرافیک (GPU) خنککنندههای هوا دارند. ممکن است با استفاده از خنککنندههای با کیفیتتر یا افزودن خنککنندههای اضافی، دمای این قطعات را کاهش دهید.
استفاده از برنامههای سنگین:
در مورد استفاده از برنامههای سنگین، داغ شدن کامپیوتر ممکن است ناشی از اجرای برنامهها و فرآیندهایی با مصرف منابع بالا باشد. در ادامه توضیحات بیشتری در مورد این موضوع آورده شده است:
- مصرف منابع سیستم:
- برخی از برنامهها و نرمافزارها ممکن است به طور فزایندهای منابع سیستم را مصرف کنند. به عنوان مثال، برنامههای گرافیکی، بازیها، نرمافزارهای ویرایش ویدئو، و برنامههای مرتبط با مدیریت داده میتوانند به طور قابل ملاحظهای از پردازنده (CPU)، کارت گرافیک (GPU)، و حافظه سیستم استفاده کنند.
- مشکلات بهینهسازی:
- برخی از برنامهها و نرمافزارها ممکن است بهینهسازی ناکافی داشته باشند و در اجرای آنها، منابع سیستم بهطور ناکارآمد استفاده شود. در این صورت، ممکن است دمای سیستم به شدت افزایش یابد.
- استفاده از نسخههای سبک تر:
- اگر از یک برنامه خاص برای اجرای وظایف خاصی استفاده میکنید و این برنامه به صورت گسترده همه امکانات خود را به کار میبرد، ممکن است درخواستهای اضافی از سیستم داشته باشد. در این صورت، اگر نیازی به تمامی قابلیتهای برنامه ندارید، از نسخههای سبکتر یا تنظیمات بازدهی کمتر استفاده کنید.
- برنامههای زمینهای:
- ممکن است برنامهها و فرآیندهای زمینهای (background processes) در حال اجرا باشند و منابع سیستم را به طور پنهان مصرف کنند. این برنامهها معمولاً در پسزمینه اجرا میشوند و ممکن است دلیل افزایش دما باشند.
- استفاده از Task Manager:
- از Task Manager یا مدیریت کارها در ویندوز (وظایف فعلی و مصرف منابع سیستم) یا نرمافزارهای مشابه در سیستمعاملهای دیگر برای مشاهده برنامهها و فرآیندهایی که منابع سیستم را مصرف میکنند، استفاده کنید و در صورت لزوم آنها را ببندید.
خرابی سختافزاری:
در مورد خرابی سختافزاری، داغ شدن کامپیوتر ممکن است به دلیل مشکلات فنها، افتراق حرارتی (thermal paste) نامناسب، یا خرابیهای دیگر در سختافزارها باشد. در ادامه، به برخی از علل احتمالی و راهحلهای مرتبط با خرابی سختافزاری در داغ شدن کامپیوتر اشاره میشود:
- فنهای خنککننده خراب یا کثیف:
- علت: فنهای خنککننده برای انتقال حرارت از قطعات سختافزاری به هوا استفاده میشوند. اگر یک یا چند فن خراب یا با گرد و غبار پر شده باشند، جریان هوا مختلف میشود و حرارت به خوبی از قطعات دفع نمیشود.
-
- راهحل: فنها را با دقت بررسی کرده و در صورت لزوم تعویض کنید. همچنین، پاکسازی دورهای فنها از گرد و غبار میتواند به بهبود تداوم جریان هوا و خنککنندگی کمک کند.
- افتراق حرارتی نادرست:
- علت: افتراق حرارتی (thermal paste) بین قطعات مثل پردازنده (CPU) و خنککننده مسئول انتقال حرارت است. اگر این لایه نادرست یا خراب باشد، ممکن است حرارت به خوبی از قطعات دفع نشود.
- راهحل: اگر افتراق حرارتی قدیمی یا نادرست است، آن را تعویض کنید. پیشنهاد میشود این کار توسط تعمیرکار متخصص انجام شود.
- قطعات خراب یا فرسوده:
- علت: قطعات سختافزاری خراب یا فرسوده ممکن است باعث افزایش دما شوند. به عنوان مثال، کارت گرافیک یا منبع تغذیه (پاور) خراب ممکن است دمای سیستم را افزایش دهند.
- راهحل: در صورتی که مشکل در قطعات سختافزاری مشخص شود، تعمیر یا تعویض آنها بهترین راهحل است. برای این کار بهتر است به تعمیرکار یا متخصص سختافزار مراجعه کنید.
- بهروزرسانی BIOS/UEFI:
- علت: BIOS یا UEFI به عنوان یک نرمافزار سطح سختافزار ممکن است برای بهبود کارایی و مدیریت دما بهروزرسانی شود.
- راهحل: اگر تا به حال BIOS یا UEFI سیستم شما بهروز نشده است، ممکن است با بهروزرسانی این نرمافزار، مشکل داغ شدن سیستم را حل کنید. این کار را با دقت و با رعایت دستورالعملهای سازنده انجام دهید.
برنامههای زمینهای:
برنامههای زمینهای، به معنای برنامهها و فرآیندهایی است که در پسزمینه سیستم شما اجرا میشوند و ممکن است به عنوان یکی از عوامل داغ شدن کامپیوتر باشند. این برنامهها معمولاً بدون اطلاع کاربر در حال اجرا هستند و به صورت مداوم منابع سیستم را مصرف میکنند. در ادامه به برخی از علل احتمالی و راهحلهای این مورد اشاره میشود:
- برنامههای آغازین (Startup Programs):
- علت: برخی از برنامهها خود را به صورت خودکار هنگام راهاندازی سیستم اجرا می شوند و به عنوان برنامههای آغازین (startup programs) شناخته میشوند. این برنامهها ممکن است به طور مداوم در پسزمینه فعالیت کنند و منابع سیستم را مصرف کنند.
- راهحل: با استفاده از Task Manager یا تنظیمات مدیریت برنامههای آغازین، برنامههایی که هنگام راهاندازی سیستم اجرا میشوند را بررسی کنید و اگر لازم باشد، آنها را غیرفعال کنید.
- برنامههای پشتیبانگیری خودکار:
- علت: برنامههایی که به صورت خودکار اطلاعات یا فایلهای سیستم را پشتیبانگیری میکنند ممکن است در زمانهای مختلف اجرا شده و منابع سیستم را به میزان قابل توجهی مصرف کنند.
- راهحل: زمانبندی پشتیبانگیری را به طور دستی تنظیم کنید یا از برنامههای پشتیبانگیری خودکار کاسته و تنظیمات آنها را بهینهسازی کنید.
- برنامههای آپدیت خودکار:
- علت: برخی از برنامهها به صورت خودکار به دنبال بهروزرسانی میگردند. این فرآیند ممکن است باعث افزایش دما شود، به خصوص اگر در حین استفاده از کامپیوتر باشد.
- راهحل: تنظیمات بهروزرسانی برنامهها را بررسی کنید و اگر امکان دارد، بهروزرسانیها را در زمانی انجام دهید که استفاده کمی از سیستم صورت میگیرد.
- برنامههای مخفی (Hidden Processes):
- علت: برخی از برنامهها ممکن است به صورت مخفی در پسزمینه اجرا شوند و منابع سیستم را به طور پنهان مصرف کنند.
- راهحل: با استفاده از Task Manager یا ابزارهای مشابه، برنامهها و فرآیندهای در حال اجرا را بررسی کنید تا برنامههای مخفی را شناسایی و در صورت لزوم غیرفعال کنید.
تنظیمات انرژی نامناسب:
تنظیمات انرژی نامناسب، به تنظیمات مربوط به مدیریت انرژی سیستم شما اشاره دارد. این تنظیمات میتوانند تأثیر زیادی بر مصرف انرژی و در نتیجه دمای کامپیوتر داشته باشند. در ادامه، به توضیحات بیشتر در این زمینه میپردازیم:
- حالتهای انرژی سیستم:
-
- علت: سیستم عامل امکان تنظیم حالتهای مختلف انرژی برای سیستم شما را فراهم میکند. حالتهایی مانند “High Performance”، “Balanced” و “Power Saver” باعث تغییر در توان پردازشی و سرعت فرکانس پردازنده میشوند.
- راهحل: اطمینان حاصل کنید که حالت انرژی سیستم بهطور متناسب با نیازهای شما تنظیم شده باشد. در صورتی که کامپیوتر به عنوان یک سیستم دسکتاپ در حالت High Performance قرار دارد، ممکن است بیشترین توان را مصرف کند و بنابراین داغ شود.
- تنظیمات مدیریت پردازنده:
-
- علت: برخی از پردازندهها توانایی تنظیم فرکانس و ولتاژ را دارند. تنظیمات نامناسب در این زمینه میتوانند به افزایش دما و مصرف انرژی منجر شوند.
- راهحل: در صورت دسترسی، مطمئن شوید که تنظیمات پیشرفته پردازنده در BIOS/UEFI بهطور صحیح تنظیم شده باشند و همچنین از ابزارهای مدیریت پردازنده نظیر Intel XTU یا AMD Ryzen Master استفاده کنید.
- تنظیمات مدیریت انرژی GPU:
-
- علت: کارت گرافیک (GPU) نیز ممکن است دارای تنظیمات مدیریت انرژی خاصی باشد که در تعیین میزان توان و دمای آن تأثیرگذار باشند.
- راهحل: اگر دارای GPU اختصاصی هستید، از تنظیمات مدیریت انرژی آن در درایورهای گرافیک استفاده کنید و تنظیمات مربوط به توان و دما را بهطور متناسب تنظیم کنید.
- تنظیمات تایم آوت صفحه نمایش:
-
- علت: تنظیمات تایم آوت (Timeout) صفحه نمایش میتوانند نقشی در مصرف انرژی و گرمای کامپیوتر ایفا کنند. اگر زمان تایم آوت صفحه نمایش زیاد باشد، ممکن است برخی از قطعات سیستم فعال بمانند و دمای سیستم افزایش یابد.
- راهحل: تنظیمات تایم آوت را بهطور متناسب با نیازهایتان تنظیم کنید، بهطوری که صفحه نمایش به مدت طولانی بدون فعالیت خود خاموش شود.
بهروزرسانی نرمافزار و درایورها:
بهروزرسانی نرمافزارها و درایورها یکی از مهمترین اقداماتی است که میتوانید برای بهینهسازی کارایی و پیشگیری از مشکلات داغ شدن کامپیوتر انجام دهید. در ادامه به توضیحات بیشتر در این زمینه میپردازیم:
- بهروزرسانی سیستم عامل:
- علت: شرکتهای سازنده سیستم عامل مانند Microsoft (ویندوز)، Apple (macOS)، و Linux تجدید نظرها و بهروزرسانیهای امنیتی و کارایی را بهصورت دورهای منتشر میکنند.
- راهحل: اطمینان حاصل کنید که سیستم عامل شما بهروز و با آخرین نسخه موجود است. بهروزرسانیهای امنیتی و بهینهسازی ممکن است مشکلات احتمالی را حل کند.
- بهروزرسانی درایورها:
- علت: درایورها نرمافزارهایی هستند که تعامل سختافزار با سیستم عامل را ممکن میسازند. بهروزرسانی درایورها به افزایش سازگاری و بهبود عملکرد سختافزار کمک میکند.
- راهحل: درایورهای گرافیک، صدا، شبکه، و سایر قسمتهای سختافزاری را بهروزرسانی کنید. این کار را میتوانید از وبسایت سازندگان قطعات یا از ابزارهای بهروزرسانی درایور سیستمعامل خود انجام دهید.
- بهروزرسانی برنامهها:
- علت: برنامههای نرمافزاری نیز بهروزرسانیهای دورهای دارند که میتواند مشکلات امنیتی و بهینهسازی را حل کند.
- راهحل: برنامههای نرمافزاری مختلف خود را بهروز کنید. بسیاری از برنامهها امکان بهروزرسانی خودکار را دارند. همچنین، میتوانید از منابع اصلی برنامه برای دانلود و نصب نسخههای جدید استفاده کنید.
- تنظیمات بهروزرسانی اتوماتیک:
- علت: تنظیم بهروزرسانی اتوماتیک در سیستم عامل و برنامهها میتواند به شما کمک کند تا بهروزرسانیها بهطور خودکار اعمال شوند و شما نیازی به نظارت دائمی نداشته باشید.
- راهحل: تنظیمات بهروزرسانی اتوماتیک را بر روی سیستم عامل و برنامهها فعال کنید. این کار میتواند به جلوگیری از مشکلات امنیتی و بهبود عملکرد کمک کند.
نتیجه گیری:
بهروزرسانی نرمافزارها و درایورها یکی از اقدامات اساسی برای بهینهسازی کارایی و جلوگیری از داغ شدن کامپیوتر است. این اقدامات شامل بهروزرسانی سیستم عامل، درایورها، و برنامهها میشود. با این کار، مشکلات امنیتی حل میشوند، عملکرد سختافزار بهبود مییابد و احتمال داغ شدن غیرضروری سیستم کاهش مییابد. همچنین، نظارت مداوم بر سیستم و استفاده از تنظیمات بهینه در مدیریت انرژی و سختافزار نقش مهمی در جلوگیری از این مشکلات دارد.