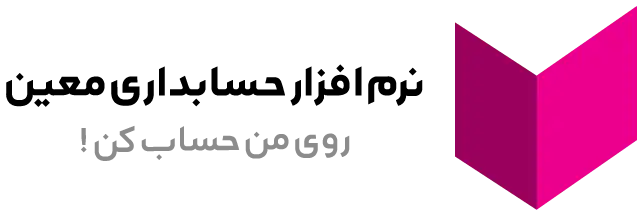آموزش کار با انی دسک
یکی از بهترین ابزارها برای برقراری ارتباط از راه دور میان سیستم ها، نرم افزار انی دسک است. بوسیله این نرم افزار می توانید از راه دور، دسترسی دوطرفه میان دو سیستم را برقرار کنید. این نرم افزار می تواند جایگزین بسیار مناسبی برای برنامه TeamViewer که در ایران مسدود شده است باشد.
نرم افزار انی دسک به دلیل رابط کاربری زیبا و ساده، جایگاه خوبی میان شرکت های ارائه دهنده خدمات، دانشجویان و اساتید پیدا کرده است. این نرم افزار هم روی کامپیوتر و هم روی تلفن های همراه قابل استفاده است. در این مقاله قصد داریم به آموزش کار با انی دسک در کامپیوتر بپردازیم؛ بنابراین تا انتهای این مقاله همراه ما باشید.
آموزش کار با انی دسک – دانلود نرم افزار
قبل از شروع آموزش کار با انی دسک، آن را باید از سایتی معتبر دانلود کنید و روی سیستم خود نصب کنید. این نرم افزار با تمام سیستم عامل های موجود مانند ویندوز، مک، لینوکس، اندروید، iOS و … سازگار است. برای دانلود مستقیم این نرم افزار و استفاده از آن روی ویندوز، می توانید روی این قسمت کلیک کنید.
پس از دانلود، اقدام به نصب آن کنید تا ادامه آموزش کار با انی دسک را پیش ببریم. نصب این نرم افزار بسیار ساده است و پیچیدگی خاصی ندارد.
آموزش کار با انی دسک – راه اندازی و استفاده
در ادامه آموزش کار با انی دسک و پس از نصب آن روی هر دو سیستم، دوبار روی آیکون ایجاد شده روی دسکتاپ کلیک کنید تا نرم افزار اجرا شود. با اجرای نرم افزار پنجره ای باز می شود که شامل بخش های مختلفی است. در ادامه آموزش کار با انی دسک، به معرفی و نحوه استفاده هریک از این بخش ها می پردازیم.
در بخش اول دو قسمت This Desk و Remote Desk وجود دارد.
بخش اول یعنی This Desk، آی دی سیستم شما را به نمایش می گذارد. اگر قصد دارید کسی از راه دور کنترل سیستم شما را برعهده بگیرد و به آن دسترسی داشته باشد، باید این کد را برای او ارسال کنید.
در بخش بعدی یعنی Remote Desk، باید آی دی سیستمی که قصد اتصال به آن را دارید را وارد نمایید و پس از آن، گزینه Connect را انتخاب کنید.
هم چنین در بخش پایین تر، می توانید آی دی سیستم هایی که به آنها متصل شده اید را مشاهده کنید تا در صورت برقراری اتصال مجدد، نیازی به وارد کردن کد نداشته باشید.
آموزش کار با انی دسک
اگر قصد اتصال به سیستم دیگری را دارید و میخواهید کنترل آن را برعهده بگیرید، باید با وارد کردن آی دی سیستم آن و پس از انتخاب گزینه Connect، منتظر قبول کردن درخواست طرف دوم باشید. در طی این روش، درخواست شما به سیستم مورد نظر ارسال شده و یک پنجره در دسکتاپ سیستم دیگر، نمایش داده می شود که مشخصاتی را در آن نوشته است.
این مشخصات شامل نام سیستم شما و آدی شماست که امکان قبول کردن و رد کردن درخواست نیز در آن وجود دارد. هم چنین این پنجره گزینه هایی نیز دارد که امکان دسترسی های بیشتر را فراهم می کند.
اگر سیستمی به دستگاه شما متصل شده است، لازم است با این دسترسی ها آشنا باشید. مهم ترین این گزینه ها شامل موارد زیر است:
- Allow to take control: اگر قصد دارید کنترل سیستم خود را به سیستم مورد نظر واگذار کنید این گزینه را فعال کنید. با غیرفعال کردن این گزینه، سیستم دیگر تنها امکان مشاهده دسکتاپ شما را دارد و کنترلی روی آن نخواهد داشت.
- Allow to use clipboard: فعال کردن این گزینه نیز امکان انتقال فایل را از سیستم شما به سیستم دیگر فراهم می کند. بنابراین اگر قصد دارید فایلی میان سیستم شما و سیستم دیگر جابجا نشود، این گزینه را غیرفعال کنید.
- Allow to use file manager: این گزینه امکان فعال سازی دسترسی به پوشه ها و فایل های شما را ممکن می سازد.
- Allow to hear sound: این گزینه مربوط به اشتراک گذاری صدای سیستم است. اگر فردی قصد دارد به سیستم شما متصل شود و کنترل آن را برعهده بگیرد، شما می توانید با فعال کردن این گزینه این امکان را به او بدهید تا صداهای پخش شده از سیستم شما را دریافت کند.
- Allow to record session: بوسیله این گزینه می توانید عملیات هایی که در سیستم شما انجام می شود را ضبط کنید.
پس از انتخاب گزینه های موردنظر، گزینه Accept را بزنید تا ارتباط برقرار شود. هم چنین گزینه هایی برای سیستمی که کامپیوتر دیگر به آن متصل است، نمایش داده می شود. این گزینه ها نیز شامل موارد زیر می شود:
- Chat: با انتخاب این گزینه ،امکان برقراری چت و ارسال پیام میان دو سیستم فراهم می شود.
- File Transfer: در این بخش امکان انتقال فایل وجود دارد.
- Dismiss: بوسیله این دکمه، امکان قطع اتصال فراهم می شود.
در ادامه آموزش کار با انی دسک و پس از برقراری اتصال، نیاز است با تب های دیگری که در این نرم افزار وجود دارد آشنا باشید. این تب ها شامل موارد زیر می شوند:
- گزینه +: با انتخاب این گزینه می توانید صفحه جدیدی از نرم افزار انی دسک را باز کنید تا کنترل روی چند سیستم داشته باشید.
- Start file transfer: با انتخاب این گزینه، امکان انتقال فایل فراهم می شود.
- آیکون چت: با انتخاب این گزینه، می توانید صفحه چت های خود را باز کنید.
- آیکون صاعقه یا Action: با انتخاب این گزینه، بخش های مختلفی برای شما باز می شود که مهم ترین آنها شامل موارد زیر است:
Switch side: با انتخاب این گزینه امکان جابجایی سیستم های متصل شده وجود دارد.
Take screenshot: همانطور که مشخص استف این گزینه به شما امکان گرفتن اسکرین شات از سیستمی که به آن متصل شده اید را می دهد. - آیکون کیبورد: این گزینه تنظیمات کیبورد دو دستگاه را به نمایش می گذارد.
- آیکون مانیتور یا Display settings: این بخش نیز شامل گزینه هایی در مورد نمایش صفحه است.
جمع بندی
آموزش کار با انی دسک و بخش های مختلف آن، با توجه به ارتباطات اینترنتی گسترده امری ضروری است. شما می توانید بوسله این ابزار، به راحتی به سیستم های دیگر متصل شوید و از خدمات این نرم افزار استفاده کنید.
در این مقاله به آموزش کار با انی دسک پرداختیم. درصورتی که هنگام اتصال و بهره مندی از خدمات پشتیبانی شرکت نرم افزار حسابداری معین با مشکل مواجه شدید، می توانید از پشتیبانان ما کمک بگیرید.
هم چنین می توانید با دانلود دموی رایگان نرم افزار حسابداری معین، به مدت یک ماه تمامی امکانات نرم افزار و عملکرد پشتیبانی را به صورت کاملا رایگان مورد ارزیابی قرار دهید و در صورت رضایت اقدام به پرداخت و خرید نرم افزار حسابداری مورد نظر خود کنید و از یک سال پشتیبانی رایگان نیز بهره مند شوید.
مقالات مرتبط
پیشنهاد میکنیم مقالات مرتبط به این مقاله را هم مطالعه کنید.

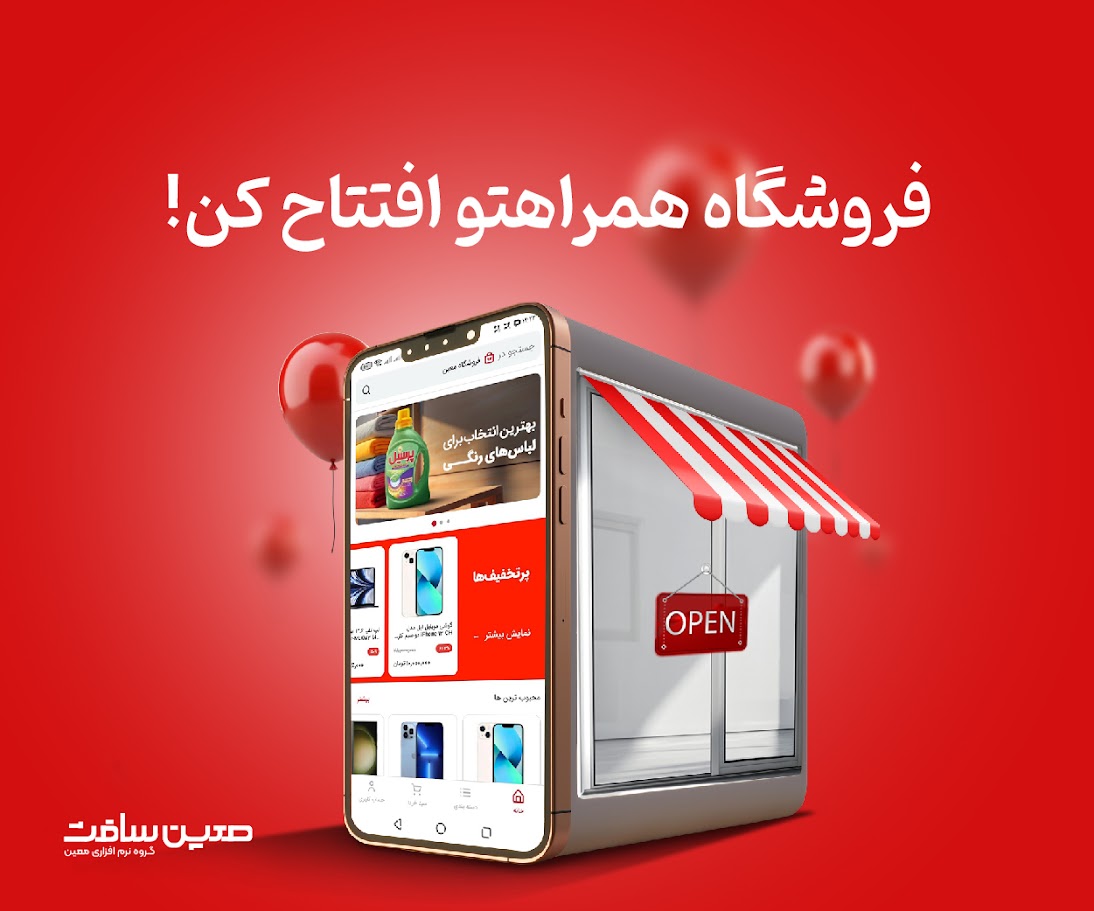
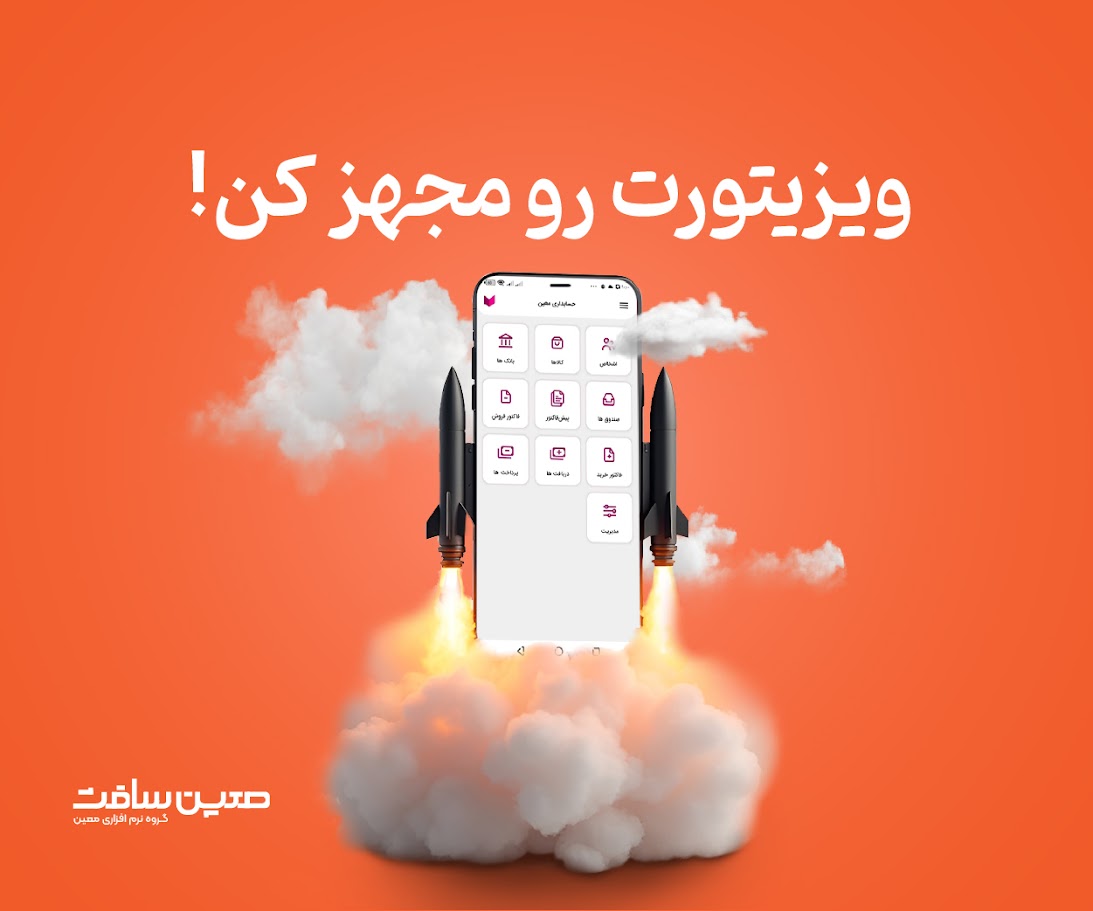

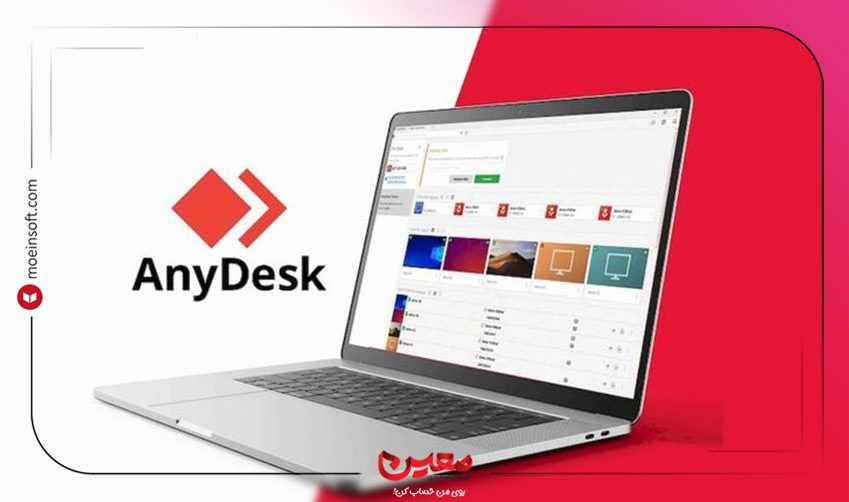
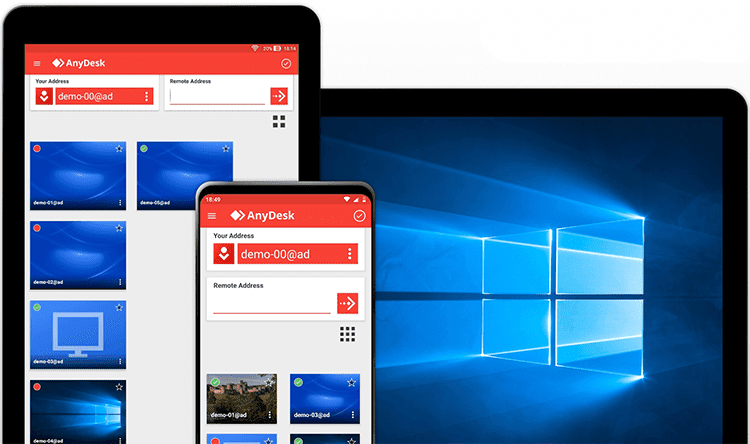

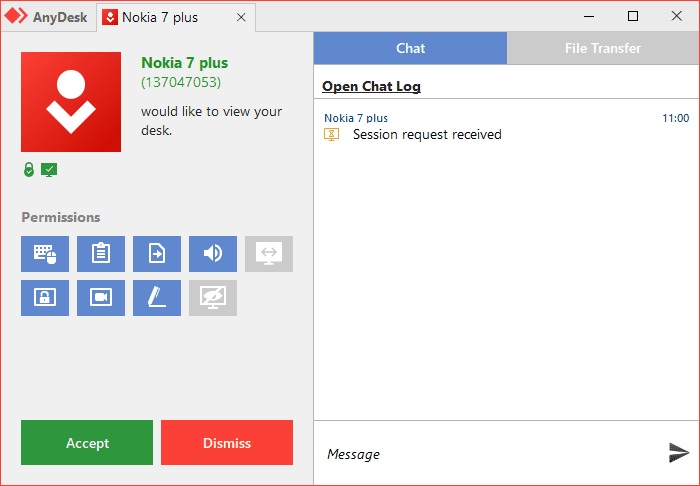

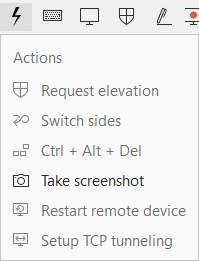 Switch side: با انتخاب این گزینه امکان جابجایی سیستم های متصل شده وجود دارد.
Switch side: با انتخاب این گزینه امکان جابجایی سیستم های متصل شده وجود دارد.