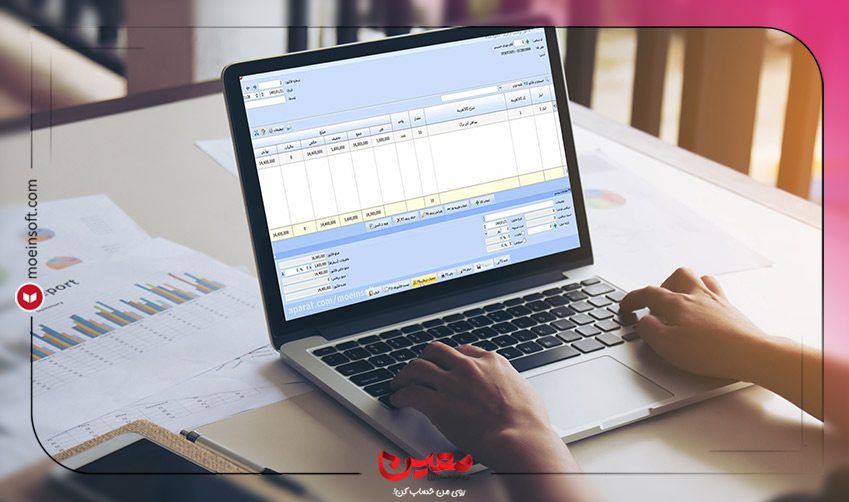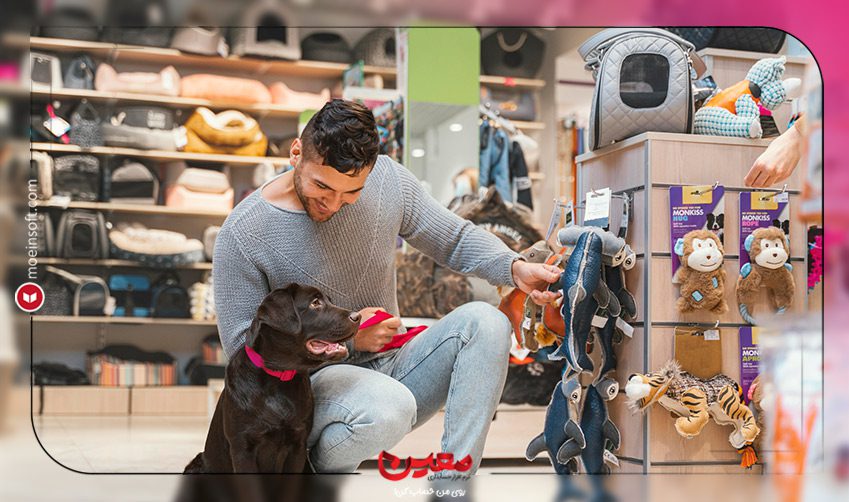اتصال به اینترنت امری ضروری در زندگی روزمره ما شده است و هرگونه قطعی یا مشکل در این اتصال میتواند بر روی فعالیتهای روزانه و کارهای مختلف تأثیر گذار باشد. یکی از سیستمعاملهای پرکاربرد در جهان، ویندوز 10، نیز ممکن است با مشکلات اتصال به اینترنت روبرو شود. حل این مشکلات نیازمند شناخت دقیق علت و انجام گامهای مشخصی است.
در این مقاله، به بررسی و راهحلهای متداول برای حل مشکلات اتصال به اینترنت در ویندوز 10 خواهیم پرداخت. از ابتدای بررسی تنظیمات ابتدایی تا بهروزرسانی درایورها و استفاده از ابزارهای رفع مشکلات، هر یک از مراحل ارائه شده، به کاربران ویندوز 10 امکان میدهد مشکلات خود را با اطمینان و در کوتاهترین زمان ممکن حل کنند.
به یاد داشته باشید که موفقیت در حل مشکلات اتصال به اینترنت وابسته به شناخت دقیق مسائل است. این راهنما به شما کمک میکند تا با مراحل مختلف ویندوز 10 آشنا شده و از روشهای موثر برای رفع مشکلات احتمالی استفاده کنید.
بررسی اتصال فیزیکی:
- بررسی کابل شبکه:
-
- اگر از اتصال با سیم (Ethernet) استفاده میکنید، کابل شبکه را بهدقت بررسی کنید. اطمینان حاصل کنید که هیچ خراش یا آسیب جسمی به کابل وارد نشده باشد. همچنین، مطمئن شوید که کابل بهطور صحیح در پورت Ethernet کامپیوتر و مودم یا روتر متصل شده باشد.
- بررسی اتصال Wi-Fi:
- اگر از اتصال Wi-Fi استفاده میکنید، اطمینان حاصل کنید که کامپیوتر به شبکه Wi-Fi متصل شده باشد. بررسی کنید که نام شبکه و کلمه عبور (رمز عبور) صحیح وارد شده باشد.
- بررسی LED ها:
- در بسیاری از مودمها و روترها، LED های نشانگر وضعیت اتصال فیزیکی وجود دارند. این LED ها ممکن است به شما نشان دهند که آیا اتصال فیزیکی بین دستگاهها برقرار است یا خیر. LED ها را بررسی کنید و اگر هر گونه مشکلی وجود دارد، ممکن است به آن اشاره کنند.
- تست با کامپیوتر یا دستگاه دیگر:
- اگر امکان دارد، از یک کامپیوتر یا دستگاه دیگر برای تست اتصال استفاده کنید. اگر دستگاه دیگر نیز مشکل داشته باشد، ممکن است مشکل در مودم یا روتر باشد.
تغییر پورت Ethernet:
-
- اگر از اتصال با سیم استفاده میکنید، کابل را به پورت دیگری در مودم یا روتر متصل کنید یا از یک پورت Ethernet دیگر در کامپیوتر خود استفاده کنید. این اقدام ممکن است مشکل را حل کند اگر پورت مورد استفاده مشکل داشته باشد.
راهاندازی مجدد تجهیزات:
- خاموش و روشن کردن مودم و روتر:
- خاموش کردن مودم و روتر خود را با استفاده از دکمه خاموش/روشن آنها انجام دهید. اگر دکمه خاموش/روشن وجود ندارد، میتوانید از پریز برق خارج و وصل کردن دوباره استفاده کنید.
- دقت کنید که باید منتظر بمانید تا دستگاهها بهطور کامل خاموش شوند. سپس مودم را اولاً روشن کنید و بعد از آن روتر را روشن کنید. تا زمانی که LED ها یا نشانگرهای وضعیت به حالت عادی برنگردند، صبر کنید.
- این اقدام به تجدید نظر و تنظیم مجدد اتصال شبکه کمک میکند.
- راهاندازی مجدد کامپیوتر:
- بعد از خاموش و روشن کردن مودم و روتر، نیاز است که کامپیوتر خود را نیز دوباره راهاندازی کنید. این عمل به تجدید نظر تنظیمات شبکه در کامپیوتر کمک میکند.
- میتوانید از دستور Restart یا Shutdown/Start برای راهاندازی مجدد کامپیوتر استفاده کنید.
- صبر به مدت زمان کافی:
- پس از راهاندازی مجدد تجهیزات و کامپیوتر، صبر کنید تا دستگاهها بهطور کامل راهاندازی شوند و اتصال شبکه برقرار شود. این زمان ممکن است چند دقیقه طول بکشد.
بررسی تنظیمات شبکه در مشکلات اتصال به اینترنت:
- تنظیمات IP:
-
- برای اطمینان از درستی تنظیمات IP، از دستور Command Prompt (دستور ترمینال ویندوز) استفاده کنید.
- باز کنید Command Prompt با اجرای آن به عنوان “Administrator”. برای این کار، راست کلیک کنید روی آیکون Start در پنجره و انتخاب “Command Prompt (Admin)”.
- وارد کنید دستور زیر و Enter را بزنید:
ipconfig /all
- در نتیجه نمایش داده شده، اطمینان حاصل کنید که آدرس IP و Gateway به درستی تنظیم شده باشند.
- تنظیمات DNS:
- تنظیمات DNS نیز بسیار مهم هستند. اگر DNS به درستی تنظیم نشده باشد، ممکن است نتوانید به درستی به دامنهها دسترسی پیدا کنید.
- در Command Prompt، وارد کنید دستور زیر و Enter را بزنید:
ipconfig /all
- در بخش “DNS Servers”، اطمینان حاصل کنید که آدرسهای DNS به درستی تنظیم شده باشند.
- استفاده از DHCP:
- در تنظیمات شبکه خود (در قسمت تنظیمات شبکه و اینترنت) اطمینان حاصل کنید که گزینه “دریافت IP به صورت خودکار” فعال باشد. این کار به اتصال به سرویس DHCP کمک میکند که به شما یک آدرس IP اختصاص دهد.
- تنظیمات IPv6:
- در برخی از شبکهها، استفاده از IPv6 نیز ممکن است مورد استفاده قرار گیرد. اطمینان حاصل کنید که تنظیمات IPv6 به درستی انجام شده باشند.
- تنظیمات Proxy:
- در صورتی که از یک سرور Proxy استفاده میکنید، اطمینان حاصل کنید که تنظیمات Proxy به درستی انجام شده باشد و سرور Proxy در دسترس باشد.
بررسی سرویس DHCP:
“بررسی سرویس DHCP” به معنای اطمینان حاصل کردن از فعال بودن سرویس DHCP (Dynamic Host Configuration Protocol) است. سرویس DHCP مسئول تخصیص آدرس IP به دستگاههای متصل به شبکه است. اگر این سرویس به درستی کار نکند، ممکن است دستگاه شما یک آدرس IP معتبر دریافت نکرده باشد و اتصال به اینترنت قطع شود. در زیر توضیحات بیشتری در مورد این مورد آورده شده است:
- استفاده از دستور
ipconfig:- از Command Prompt به عنوان Administrator باز کنید.
- وارد کنید دستور زیر و Enter را بزنید:
ipconfig /all
- در نتیجه نمایش داده شده، به بخش “DHCP Enabled” (DHCP فعال) دقت کنید. اگر این مورد به “No” (خیر) تنظیم شده باشد، سرویس DHCP در دستگاه شما غیرفعال است.
- فعالسازی سرویس DHCP:
- برای فعالسازی سرویس DHCP، به تنظیمات شبکه و اینترنت در ویندوز 10 بروید.
- در قسمت “تغییر تنظیمات کارت شبکه”، روی کارت شبکهای که از آن استفاده میکنید، راستکلیک کرده و “تغییر تنظیمات کارت” را انتخاب کنید.
- در پنجره باز شده، بر روی “پروتکل اینترنتی نسخه 4 (TCP/IPv4)” یا “Internet Protocol Version 4 (TCP/IPv4)” کلیک کنید و مطمئن شوید که گزینه “دریافت IP به صورت خودکار” فعال است.
- اگر این گزینه غیرفعال باشد، آن را فعال کنید و تغییرات را ذخیره کنید.
- استفاده از دستور
ipconfig /renew:- میتوانید از دستور
ipconfig /renewنیز برای تلاش مجدد دریافت آدرس IP از سرویس DHCP استفاده کنید. - دستور
ipconfig /renewرا در Command Prompt وارد کرده و Enter را بزنید. این دستور به سرویس DHCP درخواست برای دریافت آدرس IP جدید ارسال میکند.
- میتوانید از دستور
غیرفعال کردن برنامههای امنیتی:
- غیرفعال کردن آنتیویروس:
- برنامههای آنتیویروس ممکن است ترافیک شبکه را مسدود کنند و اتصال به اینترنت را مختل کنند. به تنظیمات برنامه آنتیویروس خود بروید و مطمئن شوید که فایروال آن غیرفعال نشده باشد یا حداقل تنظیمات آن به گونهای باشد که مشکل اتصال به اینترنت ایجاد نکند.
- غیرفعال کردن فایروال ویندوز:
- در ویندوز 10، فایروال نیز میتواند منع اتصال به اینترنت را ایجاد کند. برای غیرفعال کردن فایروال ویندوز:
- به تنظیمات ویندوز بروید.
- در بخش “تحديد تنظيمات امنيت” یا “تنظیمات فایروال و حفاظت از اینترنت”، گزینه “فعال کردن فایروال ویندوز” را غیرفعال کنید.
- تست بدون برنامههای امنیتی:
- برای بررسی مشکل، برنامههای امنیتی را بهطور موقت غیرفعال کنید و سپس تست کنید آیا اتصال به اینترنت بهبود یافته است یا خیر.
- اگر مشکل با غیرفعال کردن برنامههای امنیتی حل شود، ممکن است نیاز به بازنگری تنظیمات این برنامهها یا بهروزرسانی آنها باشد.
- بررسی لاگها:
- لاگهای برنامههای امنیتی را بررسی کنید تا ببینید آیا هر گونه فعالیت یا مسدودسازی مشاهده میشود که ممکن است موجب ایجاد مشکلات اتصال به اینترنت شده باشد.
استفاده از ابزار Troubleshooter:
- باز کردن Troubleshooter:
- به تنظیمات ویندوز 10 بروید. برای این کار، میتوانید از کلید ویندوز + I استفاده کنید و سپس به قسمت “تنظیمات” بروید.
- در تنظیمات، به بخش “بهروزرسانی و امنیت” یا “Update & Security” بروید.
- استفاده از Troubleshooter:
- در منوی سمت چپ، گزینه “تشخیص مشکلات” یا “Troubleshoot” را انتخاب کنید.
- در قسمت “اضافه کردن تنظیمات” یا “Additional troubleshooters”، گزینه “اینترنت اتصال پیدا نمیکند” یا “Internet Connections” را بیابید و بر روی آن کلیک کنید.
- اجرای Troubleshooter:
- با انتخاب “اینترنت اتصال پیدا نمیکند”، ابزار Troubleshooter شروع به بررسی مشکلات ممکن در اتصال به اینترنت میکند.
- ابزار به شما دستورالعملها میدهد و تلاش میکند مشکلات را شناسایی و رفع کند.
- دنبال کردن دستورالعملها:
- در طول اجرای Troubleshooter، شما ممکن است به دستورالعملهایی هدایت شوید که باید آنها را دنبال کنید.
- این دستورالعملها ممکن است شامل اقدامات مانند راهاندازی مجدد تجهیزات شبکه، بررسی تنظیمات IP، یا اعمال تغییرات در فایروال ویندوز باشد.
- بررسی نتایج:
- پس از اجرای Troubleshooter، نتایج بررسی و اقدامات انجام شده به شما نمایش داده میشود.
- اگر Troubleshooter موفق به رفع مشکلات شد، اطمینان حاصل کنید که اتصال به اینترنت به درستی برقرار شده است.
بررسی تنظیمات Proxy:
- باز کردن تنظیمات Proxy:
- به تنظیمات ویندوز 10 بروید. برای این کار، از کلید ویندوز + I استفاده کنید و سپس به قسمت “تحديد تنظيمات” یا “تنظیمات” بروید.
- رفتن به بخش “شبکه و اینترنت”:
- در تنظیمات، به بخش “شبکه و اینترنت” یا “Network & Internet” بروید.
- انتخاب “Proxy”:
- در ستون سمت چپ، گزینه “Proxy” را انتخاب کنید. این بخش تنظیمات پروکسی را نشان میدهد.
- بررسی تنظیمات پروکسی:
- در بخش “Proxy”, دو گزینه به نامهای “Automatic proxy setup” (تنظیمات پروکسی خودکار) و “Manual proxy setup” (تنظیمات پروکسی دستی) وجود دارد.
- اگر از یک شبکه خانگی یا دفتر کار استفاده میکنید و نیازی به استفاده از پروکسی ندارید، اطمینان حاصل کنید که گزینه “Use a proxy server” (استفاده از سرور پروکسی) در “Manual proxy setup” غیرفعال باشد.
- غیرفعال کردن پروکسی:
- اگر گزینه “Use a proxy server” (استفاده از سرور پروکسی) فعال است و شما نیازی به استفاده از پروکسی ندارید، آن را غیرفعال کنید.
- استفاده از تنظیمات پیش فرض:
- برای استفاده از تنظیمات پیشفرض، گزینه “Automatically detect settings” (تشخیص خودکار تنظیمات) را در “Automatic proxy setup” فعال کنید.
- ذخیره تغییرات و تست اتصال:
- پس از اعمال تغییرات، دکمه “Save” یا “ذخیره” را بزنید.
- حالا تست کنید و بررسی کنید آیا اتصال به اینترنت به درستی برقرار شده است یا خیر.
بررسی بروزرسانیها:
- باز کردن Device Manager:
- به Device Manager (مدیریت دستگاهها) در ویندوز 10 بروید. برای این کار، میتوانید از کلید ویندوز + X استفاده کنید و سپس “Device Manager” را انتخاب کنید.
- پیدا کردن کارت شبکه:
- در Device Manager، به بخش “Network adapters” یا “کارت شبکهها” بروید. این بخش لیستی از تمام کارتهای شبکه نصب شده در سیستم شما را نمایش میدهد.
- بررسی وضعیت کارت شبکه:
- بر روی کارت شبکه مربوطه راستکلیک کرده و “Properties” را انتخاب کنید.
- در تب “General”، وضعیت درایور و اتصال را بررسی کنید. اگر در اینجا هر گونه پیام خطا یا اطلاعات مشکل آورده شده باشد، ممکن است نیاز به بهروزرسانی یا تعمیر درایور باشد.
- بهروزرسانی درایور:
- اگر نیاز به بهروزرسانی درایور وجود دارد، میتوانید این کار را از همان پنجره Properties انجام دهید. در تب “Driver”، گزینه “Update Driver” یا “بهروزرسانی درایور” را انتخاب کنید.
- سپس میتوانید از انتخاب گزینههای “Search automatically for updated driver software” (جستجو بهطور خودکار برای نرمافزار درایور بهروز) یا “Browse my computer for driver software” (مرور نرمافزار درایور در کامپیوتر من) استفاده کرده و در صورتی که نسخه جدیدی از درایور در دسترس است، آن را بهروز کنید.
- بازنگری نصبشده و حذف درایورها:
- در برخی موارد، حذف درایور نصبشده و نصب مجدد آن ممکن است مشکلات را حل کند. برای این کار، در Properties کارت شبکه، در تب “Driver”، گزینه “Uninstall Device” (حذف دستگاه) را انتخاب کنید و سپس دستورات را اجرا کنید تا درایور حذف شود. سپس کارت شبکه خود را دوباره به سیستم متصل کنید تا درایور مجدداً نصب شود.
تست بادستگاه دیگر:
- استفاده از دستگاه دیگر:
- ابتدا از یک دستگاه دیگر (مثلاً یک تلفن هوشمند یا لپتاپ دیگر) اتصال به همان شبکه Wi-Fi یا کابل Ethernet را تست کنید. اگر دستگاه دیگر نیز با مشکل مواجه شود، احتمالاً مشکل از سمت راهانداز یا شبکه خودتان است.
- تست اتصال به یک شبکه دیگر:
- اگر ممکن است، از دستگاه خود به یک شبکه دیگر (مثل شبکه دیگر Wi-Fi یا یک شبکه موبایل) متصل شوید تا ببینید آیا مشکل اتصال به یک شبکه خاص است یا نه.
- تست اتصال به همان شبکه با یک اتصال متفاوت:
- اگر ممکن است، از دستگاه دیگر خود به همان شبکه Wi-Fi یا کابل Ethernet متصل شوید و تست کنید. این کار به شما اطلاع میدهد آیا مشکل از دستگاه خود یا از شبکه است.
- تست با اتصال مستقیم:
- اگر از Wi-Fi استفاده میکنید، تست کنید که آیا اتصال با استفاده از کابل Ethernet نیز مشکل دارد یا خیر، یا برعکس. این کار به شما کمک میکند تا ببینید آیا مشکل از نوع اتصال (Wi-Fi یا Ethernet) مخصوص به یکی از آنها است یا خیر.
- تست با یک مرورگر مختلف:
- اگر مشکل در مرورگر شما به نظر میرسد، تست کنید که آیا با یک مرورگر دیگر نیز مشکل دارید یا خیر. این کار به شما اطلاع میدهد که آیا مشکل مربوط به مرورگر خاص است یا خیر.
نتیجه گیری:
در نتیجه، برای رفع مشکلات اتصال به اینترنت در ویندوز 10، ابتدا از بررسی تنظیمات پروکسی و اطمینان از درستی آنها شروع کنید. سپس با بررسی و بهروزرسانی درایورها، استفاده از ابزار Troubleshooter، تغییر تنظیمات شبکه، و ایجاد یک پروفایل جدید، به مشکلات احتمالی پی ببرید. در صورتی که این مراحل نتیجه ندهند، با تست با یک دستگاه دیگر و اتصال به شبکههای مختلف، میتوانید منطقه مشکل را تعیین کرده و به راهحلهای مناسب برسید. این مراحل به شما کمک میکنند تا به طور کلی مشکلات اتصال به اینترنت را در ویندوز 10 شناسایی و رفع کنید.
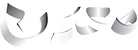


 فروشگاه محصولات
فروشگاه محصولات صندوق فروشگاهی
صندوق فروشگاهی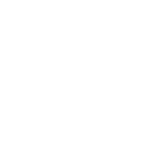

 اینستاگرام ما
اینستاگرام ما تلگرام ما
تلگرام ما