یکی دیگر از خطاهای ویندوز ارورهای نرمافزاری یا “Application Crashes” که معمولاً به مشکلات در اجرای برنامهها اشاره دارند. این خطاها ممکن است از ناهماهنگی در کد برنامه، تضاد با سیستم عامل یا مشکلات سختافزاری ناشی شوند. در زیر به برخی از علل و راهحلهای این نوع ارورها اشاره شده است:
علل Application Crashes:
- نسخههای نامناسب یا ناقص برنامه: نسخه برنامهها ممکن است با سیستم عامل یا سختافزار سازگار نباشند.
- تضاد با سیستم عامل: برخی از برنامهها ممکن است با نسخه سیستم عامل یا دیگر برنامهها تضاد داشته باشند.
- مشکلات در درایورها: درایورهای سختافزار ممکن است ناسازگار با برنامهها باشند.
- مشکلات سختافزاری: مشکلات فیزیکی در سختافزار مثل اینکه حافظه RAM خراب باشد.
- فایلهای مورد نیاز از دست رفته یا خراب: برخی از فایلهای مهم برنامه ممکن است از دست رفته یا خراب شده باشند.
راهحلها:
- بهروزرسانی برنامه: اطمینان حاصل کنید که شما از آخرین نسخه برنامه استفاده میکنید.
- بازبینی تضادها: اطمینان حاصل کنید که برنامهها با سیستم عامل و یکدیگر تضاد نداشته باشند.
- بهروزرسانی درایورها: اطمینان حاصل کنید که تمام درایورهای سختافزار بهروزرسانی شده باشند.
- تست حافظه RAM: استفاده از ابزارهای تست حافظه برای بررسی سلامت حافظه RAM.
- استفاده از ابزارهای تعمیر ویندوز: اجرای ابزارهای مانند System File Checker (SFC) برای بررسی و اصلاح فایلهای سیستم.
- نصب مجدد برنامه: اگر هیچ راهحلی کارساز نباشد، برنامه را حذف کرده و نسخه جدید آن را نصب کنید.
- چک کردن گزارش خطاها: گزارشهای خطا که توسط برنامه تولید میشوند را چک کنید تا دقیقترین اطلاعات را در مورد خطا به دست آورید.
Disk Full or Low Disk Space:
یکی دیگر از خطاهای ویندوز “Disk Full or Low Disk Space” که به معنای پر بودن فضای دیسک یا فضای ذخیرهسازی کم است.
علل پر بودن فضای دیسک:
- فایلهای زائد و غیرضروری: تجمیع فایلهای زائد و موقتی که نیازی به آنها نیست.
- نصب برنامهها و بازیها: نصب برنامهها و بازیهای حجیم که فضای زیادی اشغال میکنند.
- فایلهای حجیم سیستم: برخی از فایلهای سیستم ممکن است به طور ناخواسته بزرگ شوند.
- فایلهای خراب یا ناقص: وجود فایلهای خراب یا ناقص که ممکن است فضای اضافی را اشغال کنند.
راهحلها:
- حذف فایلهای غیرضروری: حذف فایلهای زائد، فایلهای موقتی و فایلهایی که دیگر نیازی به آنها نیست.
- انتقال فایلها به حافظه خارجی: انتقال فایلهای مهم به حافظه خارجی یا درایوهای دیگر.
- استفاده از ابزارهای پاکسازی دیسک: استفاده از برنامههای پاکسازی دیسک برای شناسایی و حذف فایلهای زائد.
- حذف برنامهها و بازیهای غیرضروری: حذف برنامهها و بازیهایی که دیگر نیازی به آنها ندارید.
- بهروزرسانی درایورها: بهروزرسانی درایورهای سختافزاری به منظور بهینهسازی عملکرد و کارایی فضای ذخیرهسازی.
- نظارت بر فضای دیسک با دقت: بررسی دورهای فضای دیسک و پیشگیری از پر شدن آن.
- استفاده از ابزارهای تعمیر ویندوز: اجرای ابزارهایی مانند Disk Cleanup یا ابزار Check Disk برای بهینهسازی و تعمیر فایلهای سیستم.
Internet Connection Issues:
یکی دیگر از خطاهای ویندوز “Internet Connection Issues” یا مشکلات اتصال به اینترنت، به مشکلاتی اشاره دارد که ممکن است با ارتباط اینترنت شما مرتبط باشند. این مشکلات میتوانند از مشکلات فیزیکی در اتصال یا تنظیمات نرمافزاری تا مشکلات در سمت سرویس ارائه دهنده اینترنت (ISP) برخوردار باشند.
علل مشکلات اتصال به اینترنت:
- اتصال فیزیکی ناپایدار: اتصال ناپایدار یا قطع و وصل شدن مکرر اتصال فیزیکی.
- مشکلات در تنظیمات شبکه: تنظیمات نادرست در شبکه، اشتباه در نصب تنظیمات IP، DNS و یا DHCP.
- مشکلات در مودم یا روتر: خرابی یا مشکلات در دستگاههای شبکه مانند مودم یا روتر.
- مشکلات در سرویس ارائهدهنده اینترنت (ISP): مشکلات در سمت ISP ممکن است باعث از دست رفتن ارتباط شود.
- نرمافزارهای امنیت یا فایروال: برخی از نرمافزارهای امنیتی یا تنظیمات فایروال ممکن است اتصال به اینترنت را مسدود کنند.
راهحلها:
- بررسی اتصال فیزیکی: اطمینان حاصل کنید که کابلها، مودم و روتر به درستی وصل شدهاند و کار میکنند.
- بررسی تنظیمات شبکه: اطمینان حاصل کنید که تنظیمات شبکه شما به درستی پیکربندی شده باشند.
- راست کلیک بر روی نماد اتصال به اینترنت در تسکبار: استفاده از این گزینه برای تست و تشخیص مشکلات اتصال.
- راست کلیک بر روی نماد شبکه و انتخاب “تعمیر”: ویندوز این امکان را فراهم کرده است تا مشکلات اتصال را به صورت خودکار شناسایی و رفع کند.
- تست با دستگاههای دیگر: اگر ممکن است مشکل از دستگاه باشد، با دستگاه دیگری تست کنید.
- تماس با ISP: در صورتی که همه راهحلها نتیجه ندهد، با سرویس ارائهدهنده اینترنت تماس بگیرید و مشکلات را اعلام کنید.
- غیرفعالسازی نرمافزارهای امنیتی موقتاً: غیرفعالسازی نرمافزارهای آنتیویروس یا فایروال به صورت موقت و تست اتصال.
User Account Control (UAC) Errors:
یکی دیگر از خطاهای ویندوز User Account Control (UAC) Errors ارتباط مستقیم با سیاستهای امنیتی ویندوز و نحوه مدیریت دسترسیها است. UAC یک ویژگی امنیتی در ویندوز است که اهدافی همچون محافظت از سیستم در برابر نرمافزارهای مخرب و کنترل بهتر دسترسیها را دنبال میکند. وقتی یک برنامه یا عملیات نیاز به دسترسی به بخشهای حساس سیستم دارد، UAC اطلاعی به کاربر میدهد و درخواست تأیید میکند.
علل UAC Errors:
- تغییرات در سطح دسترسی: اگر یک برنامه یا کاربر تلاش کند تا تغییراتی در بخشهای حساس سیستم اعمال کند بدون اطلاع و تأیید کاربر، UAC خطایی ایجاد میکند.
- عدم اجرای برنامه با سطح دسترسی مدیر: برخی از برنامهها برای اجرا نیاز به سطح دسترسی مدیریتی دارند و اگر با سطح کاربر عادی اجرا شوند، ممکن است با UAC خطا مواجه شوند.
راهحلها:
- تأیید کاربر: اگر یک پنجره UAC ظاهر شد کاربر باید با دادن تأیید، اعمال تغییرات یا اجرای برنامه را تأیید کند.
- اجرا به عنوان مدیر: برای برنامهها یا عملیاتهایی که نیاز به دسترسی مدیر دارند، آنها را با اجرا به عنوان مدیر (Run as Administrator) اجرا کنید.
- تنظیمات UAC: اگر خطای UAC برای شما مشکل ایجاد کرده است، میتوانید تنظیمات UAC را در ویندوز تغییر دهید. برای این کار، به “Control Panel” بروید، سپس به “User Accounts” یا “User Accounts and Family Safety” بروید و “Change User Account Control settings” را انتخاب کنید.
- بررسی دسترسیها: اطمینان حاصل کنید که برنامهها یا عملیاتی که مشکل دارند، دسترسی های لازم را داشته باشند و در تنظیمات UAC تأیید شدهاند.
- بازنگری تنظیمات آنتی ویروس: در بعضی مواقع نرمافزارهای امانتگاه (Antivirus) و فایروالها ممکن است با تنظیمات UAC تداخل داشته باشند. مطمئن شوید که تنظیمات آنتی ویروس شما با UAC سازگار هستند.
نتیجه گیری خطاهای ویندوز:
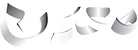


 فروشگاه محصولات
فروشگاه محصولات صندوق فروشگاهی
صندوق فروشگاهی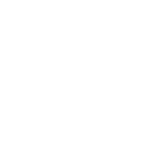

 اینستاگرام ما
اینستاگرام ما تلگرام ما
تلگرام ما



