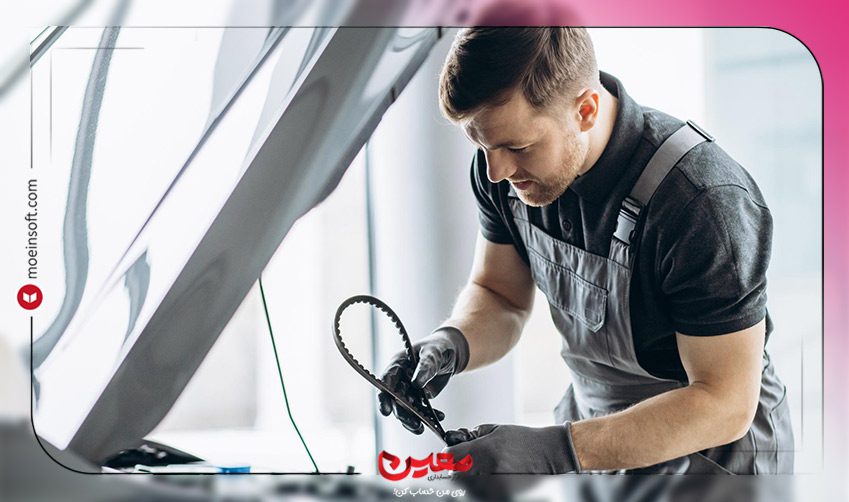پورت USB یکی از مهمترین وسایل ارتباطی در دنیای امروز است که بسیاری از دستگاهها و تجهیزات از آن برای انتقال داده و اتصال به سیستمهای کامپیوتری استفاده میکنند. با این حال، ممکن است با مشکلاتی مواجه شوید که باعث عدم کارکرد یا عملکرد نامناسب پورت USB شود.
درایورهای ناکافی یا قدیمی:
درایورها نرمافزارهایی هستند که به سیستمعامل شما کمک میکنند تا با دستگاههای سختافزاری ارتباط برقرار کنند. اگر درایورهای پورت USB شما بهروز نباشند یا بهطور کامل نصب نشده باشند، ممکن است پورت USB به درستی کار نکند.
راه حل: برای بهروزرسانی درایورهای USB، میتوانید مراحل زیر را دنبال کنید:
- ویندوز:
-
- وارد “Device Manager” شوید. برای این کار میتوانید از جستجوی “Device Manager” در منوی شروع استفاده کنید.
- در بخش “Universal Serial Bus controllers” به دنبال دستگاههای USB بگردید.
- روی هرکدام از آنها کلیک راست کرده و گزینه “Update driver” یا “بهروزرسانی درایور” را انتخاب کنید.
- سپس، گزینه “Search automatically for updated driver software” را انتخاب کرده و به سیستم اجازه دهید درایورهای بهروز جدید را جستجو کند و نصب کند.
- مک:
-
- به “System Preferences” بروید و روی “Software Update” کلیک کنید.
- سیستم بهطور خودکار به درایورها جدید جستجو میکند و اگر درایور جدیدی برای USB موجود باشد، پیشنهاد بهروزرسانی را به شما میدهد.
خرابی فیزیکی پورت USB:
این به معنای وجود مشکلات یا خرابی در پورت USB خود یا کابل مورد استفاده است که ممکن است باعث عدم اتصال یا کار نکردن پورت USB شود.
راه حل: برای بررسی و رفع مشکلات فیزیکی میتوانید اقدامات زیر را انجام دهید:
- بررسی ظاهری پورت USB:
- با دقت و به احتیاط، پورت USB را بررسی کنید. اگر دیدید که هر گونه آسیب، خرابی یا خوردگی درون پورت وجود دارد، این ممکن است باعث مشکل شده باشد.
- بررسی کابل USB:
- از یک کابل USB دیگر استفاده کنید و ببینید آیا مشکل حل میشود. کابلهای خراب یا آسیبدیده ممکن است عملکرد صحیح را مختلف کنند.
- تست با دستگاه دیگر:
- اگر امکان دارد، دستگاه خود را به یک سیستم دیگر متصل کرده و بررسی کنید که آیا پورت USB مشکل دارد یا خیر. این کمک میکند تا بفهمید که آیا مشکل از پورت یا دستگاه شماست.
- تست با دستگاه دیگر به پورت مشکلدار:
- اگر مشکل با پورت خاصی وابسته به یک دستگاه خاص است، دستگاه دیگری را به همان پورت متصل کرده و ببینید آیا همچنان مشکل وجود دارد.
- استفاده از مبدل یا هاب USB:
- اگر پورت USB شما خراب است، میتوانید از یک هاب USB یا مبدل USB بهره ببرید و دستگاههایتان را به آن متصل کنید.
- تمیز کردن پورت USB:
- گاهی اوقات، گرد و غبار یا ذرات کوچک ممکن است پورت USB را بپوشانند. از هواپاش یا یک قطعه پلاستیکی نرم برای تمیز کردن پورت استفاده کنید.
تداخل سختافزاری:
تداخل سختافزاری به وضعیتی اشاره دارد که دستگاههای مختلف یا تجهیزات سختافزاری در سیستم شما باعث مشکل در عملکرد پورت USB میشوند. این تداخل میتواند باعث عدم تشخیص یا عملکرد ناپایدار پورتهای USB شود.
راه حل: برای شناسایی و رفع تداخلهای سختافزاری میتوانید مراحل زیر را دنبال کنید:
- جداکردن دستگاههای USB دیگر:
- تمام دستگاههای USB را از سیستم جدا کنید و سپس فقط دستگاهی که مشکل دارد را وصل کنید. سپس بررسی کنید که آیا مشکل حل شده است یا خیر.
- تغییر پورت USB:
- اگر سیستم شما دارای چند پورت USB است، دستگاه را به یک پورت دیگر متصل کنید و بررسی کنید آیا مشکل ادامه دارد یا خیر.
- بررسی تداخل با تجهیزات دیگر:
- بررسی کنید که آیا دستگاهها یا تجهیزات سختافزاری دیگر (مانند کیبورد، موس، گوشی هوشمند، هاب USB، چاپگر، اسکنر و …) ممکن است با پورت USB تداخل داشته باشند. این تجهیزات را به ترتیب وصل و جدا کنید و تاثیر هرکدام را بررسی کنید.
- استفاده از پورتهای USB جلوی کیس:
- اگر سیستم شما پورتهای USB جلوی کیس دارد، از آنها استفاده کنید. این پورتها ممکن است با پورتهای USB پشت کیس تفاوت داشته باشند و مشکل را حل کنند.
- بررسی با تست دستگاه:
- اگر دارای دستگاهی مثل یک فلش درایو یا ماوس اضافی هستید، آن دستگاه را به پورت USB مورد اشکال وصل کنید تا ببینید آیا مشکل همچنان وجود دارد یا خیر.
- بررسی در Device Manager:
- وارد Device Manager شوید و در بخش “Universal Serial Bus controllers” بررسی کنید که آیا هر گونه خطا یا نشانگر توجهی برروی پورتهای USB وجود دارد.
تداخل نرمافزاری:
تداخل نرمافزاری به وضعیتی اطلاق میشود که نرمافزارها یا درایورهای نصب شده در سیستم شما با پورتهای USB تداخل دارند و باعث مشکل در عملکرد این پورتها میشوند.
راه حل: برای شناسایی و رفع تداخلهای نرمافزاری میتوانید مراحل زیر را انجام دهید:
- بررسی نرمافزارهای نصب شده:
- ابتدا بررسی کنید که آیا نرمافزارهای نصب شده در سیستم شما ممکن است با پورتهای USB تداخل داشته باشند. برخی از نرمافزارها و درایورها ممکن است با پورتهای USB درگیر شوند.
- نرمافزارهای مرتبط با مدیریت دستگاهها (Device Manager) یا نرمافزارهای امنیتی ممکن است در این زمینه تداخل ایجاد کنند.
- غیرفعال کردن موقتی نرمافزارها:
- برخی از نرمافزارها و ابزارهای مدیریت دستگاهها ممکن است بهطور موقتی غیرفعال شوند تا تست شود آیا مشکل از آنها ناشی است یا خیر.
- استفاده از حالت امن:
- در برخی موارد، استفاده از حالت امن ویندوز (Safe Mode) میتواند کمک کند. این حالت، با فعالسازی سیستم با حداقل درایورها و نرمافزارها، امکان تشخیص مشکلات نرمافزاری را فراهم میکند.
- بررسی با استفاده از ابزارهای سیستم:
- از ابزارهای مدیریت سیستم یا نظارت بر عملکرد سیستم مانند “Task Manager” در ویندوز یا “Activity Monitor” در مک برای بررسی فعالیت نرمافزارها و مصرف منابع استفاده کنید.
- بهروزرسانی نرمافزارها:
- اطمینان حاصل کنید که تمام نرمافزارها و درایورهای نصب شده بهروز هستند. بهروزرسانی نرمافزارها به طور منظم میتواند مشکلات نرمافزاری را رفع کند.
- استفاده از System Restore (ویندوز):
- اگر مشکل اخیراً پیش آمده است، از ابزار System Restore در ویندوز برای بازگشت به یک نقطه قبلی در زمان استفاده کنید که سیستم به درستی عمل میکرد.
تنظیمات بایوس:
تنظیمات بایوس (BIOS) تنظیمات پایه سختافزاری سیستم شما را کنترل میکند. بعضی از تنظیمات بایوس ممکن است تأثیری بر عملکرد پورتهای USB داشته باشند، از جمله فعال یا غیرفعال کردن پورتهای USB.
راه حل: برای بررسی و رفع مشکلات ممکن در تنظیمات بایوس میتوانید این مراحل را دنبال کنید:
- ورود به تنظیمات بیوس:
- برای ورود به تنظیمات بایوس، در زمان راهاندازی سیستم (هنگامی که لوگو سازنده سیستم نمایان میشود) یکی از کلیدهای F2، F10، F12 یا DEL را فشار دهید. (در بعضی از سیستمها از کلیدهای مختلف استفاده میشود.)
- پیدا کردن تنظیمات USB:
- در تنظیمات بایوس، به دنبال بخشی مرتبط با پورتها یا USB بگردید. این بخش ممکن است با عنوانهایی مانند “Advanced,” “Integrated Peripherals,” یا “USB Configuration” شناخته شود.
- بررسی تنظیمات USB:
- داخل بخش مربوط به USB، تنظیمات مختلفی ممکن است مشاهده شود. برخی از سیستمها این امکان را فراهم میکنند که پورتهای USB را فعال یا غیرفعال کنید.
- فعالسازی پورتهای USB:
- اگر پورتهای USB غیرفعال شدهاند، آنها را فعال کنید و تنظیمات را ذخیره کنید.
- بازنشانی تنظیمات بایوس:
- اگر به هر دلیلی از تغییرات در تنظیمات بایوس نیاز به بازگشت داشتید، میتوانید تغییرات را بازنشانی به حالت پیشفرض انجام دهید.
- خروج و ذخیره تغییرات:
- اطمینان حاصل کنید که پس از اعمال تغییرات، آنها را ذخیره کرده و سپس خروج از تنظیمات بایوس را انجام دهید.
مشکلات برق:
این مورد به وضعیتهایی اشاره دارد که مشکلات مرتبط با تامین برق به پورتهای USB یا دستگاههای متصل به آنها باعث مشکل میشوند. ممکن است ولتاژ یا جریان برق به اندازه کافی برای انجام عملیات نیازمند درسترسی نباشد.
راه حل: برای بررسی و رفع مشکلات برق میتوانید این مراحل را دنبال کنید:
- استفاده از آداپتور اصلی:
- اگر از یک دستگاه تبدیل USB یا آداپتور برق برای اتصال دستگاه به پورت USB استفاده میکنید، اطمینان حاصل کنید که آداپتور یا دستگاه تبدیل از نوع اصلی و مناسب استفاده شده باشد.
- استفاده از پورت برق مستقیم:
- اگر دستگاه خود دارای ورودی برق جداگانه است، از آن بهجای اتصال به پورت USB کامپیوتر استفاده کنید.
- تغییر کابل USB:
- استفاده از کابل USB با کیفیت مناسب و سالم را بررسی کنید. کابلهای خراب یا آسیبدیده ممکن است باعث افت ولتاژ یا جریان شوند.
- بررسی جریان برق:
- با استفاده از یک آمپرمتر (Amperemeter)، جریان برق مصرفی دستگاه را بررسی کنید. مطمئن شوید که جریان به اندازه کافی برای عملکرد دستگاه است.
- استفاده از پورت USB پشتیبانیشده:
- اگر دستگاه شما نیاز به جریان برق بیشتری دارد، از پورت USB با توان خروجی بیشتر (مثلاً USB 3.0 یا USB-C) استفاده کنید.
- استفاده از آداپتورهای اصلی:
- در صورت استفاده از آداپتور برق یا شارژر، از آداپتورها و شارژرهای اصلی دستگاه خود استفاده کنید.
- بررسی مشخصات فنی دستگاه:
- مشخصات فنی دستگاه خود را بررسی کنید و اطمینان حاصل کنید که جریان برق مصرفی آن با توان پورت USB متصل به سیستم شما سازگار است.
ناسازگاری دستگاه:
ناسازگاری دستگاه ممکن است به وضعیتی اطلاق شود که دستگاهی که به پورت USB سیستم شما متصل میشود، با سختافزار یا نرمافزار سیستم سازگار نیست یا مشکلاتی در تداخل با آنها ایجاد میکند. این مشکل ممکن است از عدم شناسایی دستگاه تا عملکرد ناپایدار یا از دست دادن اتصال به دستگاه باشد.
راه حل: برای حل مشکلات ناسازگاری دستگاه، میتوانید مراحل زیر را انجام دهید:
- بررسی سازگاری سیستم:
- اطمینان حاصل کنید که دستگاه مورد نظر با سیستم شما سازگار است. برخی از دستگاهها نیاز به درایورهای خاص یا نرمافزارهای مرتبط دارند که باید نصب شده باشند.
- نصب درایورها:
- اگر دستگاه خاصی نیاز به نصب درایور دارد، از سایت تولید کننده یا دیسک درایورهای مربوطه را دریافت کرده و نصب کنید.
- استفاده از پورت متفاوت:
- دستگاه را به پورت USB دیگری متصل کنید. ممکن است پورتی که انتخاب کردهاید ناسازگار با دستگاه باشد.
- استفاده از هاب USB یا مبدل:
- در برخی موارد، استفاده از یک هاب USB یا مبدل USB ممکن است مشکلات ناسازگاری را حل کند. این امکان را فراهم میکند که دستگاه به پورت دیگری وصل شود.
- بررسی مشکلات فیزیکی:
- بررسی دستگاه برای هر گونه خرابی یا خسارت فیزیکی. اگر دستگاه خود دارای صدمات جدی است، ممکن است ناسازگاری به عنوان نتیجهای از آن ایجاد شده باشد.
- بررسی Device Manager:
- وارد Device Manager شوید و بررسی کنید که آیا دستگاه شما به درستی شناسایی شده است یا خیر. اگر ناسازگاری وجود دارد، ممکن است در اینجا اطلاعات بیشتری برای رفع مشکلات بیابید.
- تست با سیستم دیگر:
- دستگاه را به یک سیستم دیگر متصل کرده و بررسی کنید که آیا مشکل ادامه دارد یا خیر. این کمک میکند تا بفهمید مشکل از سیستم یا دستگاه است.
با اجرای این مراحل، امکان زیادی وجود دارد که ناسازگاری دستگاه با سیستم شما حل شود.
نتیجه گیری:
کار نکردن پورت USB ممکن است از مشکلات متعدد ناشی شود، از جمله خرابی سختافزاری، درایورهای ناصحیح، یا تنظیمات نادرست. بررسی درستی اتصالات، بهروزرسانی درایورها، و بررسی تنظیمات سیستم میتواند به حل این مشکل کمک کند. در صورتی که این اقدامات نتیجه ندهد، ممکن است نیاز به مشاوره تخصصی یا تعمیرگاه باشد.
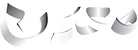


 فروشگاه محصولات
فروشگاه محصولات صندوق فروشگاهی
صندوق فروشگاهی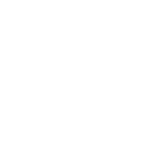

 اینستاگرام ما
اینستاگرام ما تلگرام ما
تلگرام ما