در دنیای رایانهها و سیستمهای کامپیوتری، نصب درایورها یکی از مراحل حیاتی است که برای اجرای صحیح سختافزارها و دستگاههای مختلف، نرمافزارها و سیستمعاملها انجام میشود. درایورها نرمافزارهای کوچکی هستند که وظیفه ارتباط بین سیستمعامل و سختافزارها را بر عهده دارند.
نصب درایورها به کاربر این امکان را میدهد که تا حداکثر عملکرد سختافزارها و دستگاههای خود را بر اساس نیازهای خود بهینه کند. از جمله سختافزارها که نیاز به درایور دارند، میتوان به گرافیککارت، کارت صدا، پرینتر، اسکنر، دوربین و دستگاههای جانبی دیگر اشاره کرد.
هر سیستمعامل مانند ویندوز، لینوکس یا مکاواس، درایورهای خاص به آن تعلق دارد و نصب درایورها در هر یک از این سیستمها به روشها و فرآیندهای مختلفی انجام میشود. در این مقدمه، به بررسی عملیات نصب درایورها در محیطهای مختلف و اهمیت آن برای بهینهسازی کارایی سیستم میپردازیم.
در ادامه، خواهیم دید که چگونه میتوان درایورها را از منابع رسمی یا دیگر منابع معتبر دانلود کرده و نصب نمود و همچنین به چگونگی بهروزرسانی و مدیریت درایورها خواهیم پرداخت.
مقدمهای بر نصب درایور ها:
درایورها، که به آنها نرمافزارهای راهانداز یا “پیلوتها” نیز گفته میشود، بخش مهمی از سیستم عامل کامپیوتر هستند که امکان ارتباط بین سختافزارها و نرمافزار را فراهم میکنند. هر قطعه سختافزاری مانند چاپگر، اسکنر، صفحه کلید، موس و حتی قطعات داخلی مانند کارت گرافیک، کارت شبکه یا مادربرد نیاز به یک درایور مخصوص به خود دارد تا بتواند به درستی با سیستم عامل و سایر برنامهها ارتباط برقرار کند.
نصب صحیح درایورها برای عملکرد بهینه سختافزار و جلوگیری از مشکلات نرمافزاری حیاتی است. درایورهای ناسازگار یا قدیمی ممکن است منجر به مشکلاتی همچون کاهش کارایی سیستم، خطاهای دستگاه، و حتی توقف کامل سیستم شوند. به همین دلیل، شناختن و فراهمآوردن درایور مناسب و بهروز برای هر قطعه، یکی از مهمترین مراحل نگهداری و راهاندازی سیستمهای کامپیوتری به شمار میرود.
علاوه بر این، نصب درست درایورها میتواند قابلیتهای جدیدی به سختافزار بیفزاید و یا عملکرد آنها را بهبود ببخشد. برای مثال، یک درایور بهروز برای کارت گرافیک میتواند بازده آن را در اجرای بازیها و برنامههای گرافیکی سنگین به میزان قابل توجهی افزایش دهد.
بهطور خلاصه، درایورها همانند زبان مشترکی بین سختافزار و نرمافزار عمل میکنند که امکان استفاده صحیح و کامل از قطعات سختافزاری را برای کاربران و برنامهها فراهم میآورد. بدون آنها، اجزای سختافزاری قادر نخواهند بود تواناییهای کامل خود را به کار ببندند و در نهایت، کیفیت تجربه کاربری کاهش مییابد.
شناسایی درایورهای مورد نیاز:
هر قطعه سختافزاری که به سیستم شما متصل است به نصب درایور اختصاصی خود نیاز دارد تا بتواند به درستی با سایر اجزاء کامپیوتر ارتباط برقرار کند. برای شناسایی درایورهای مورد نیاز، میتوانید از چندین روش استفاده کنید:
-
استفاده از ابزارهای سیستم عامل: سیستمهای عامل مدرن مانند Windows، ابزارهایی دارند که بهطور خودکار سختافزار را شناسایی کرده و درایورهای مورد نیاز را جستجو و نصب میکنند.
-
مدیریت دستگاه: در بخش “Device Manager” ویندوز میتوانید قطعات ناشناخته یا آنهایی که درایور نصب نشده دارند را شناسایی کنید.
-
استفاده از اطلاعات سختافزار: بررسی اطلاعات محصول روی جعبه یا دفترچههای راهنمای سختافزار میتواند به شما در شناسایی دقیق مدل و سازنده آن و در نتیجه یافتن درایور مناسب کمک کند.
-
وبسایت سازنده قطعه: بازدید از وبسایت رسمی سازنده قطعه سختافزاری و ورود به بخش پشتیبانی یا دانلودها، معمولا نسخههای بهروز درایورها را با لینک دانلود مستقیم فراهم میکند.
-
استفاده از نرمافزار شناسایی درایور: نرمافزارهای مخصوصی وجود دارند که با اسکن کردن سختافزار کامپیوتر، درایورهای گمشده یا منسوخشده را شناسایی کرده و بهروزرسانی آنها را پیشنهاد میدهند.
-
استعلام از سختافزار: بسیاری از قطعات سختافزاری دارای یک برچسب یا حک شمارهای هستند که شماره مدل و سایر جزئیات را ارائه میدهد. این اطلاعات را میتوان در جستجوهای آنلاین برای یافتن درایور مناسب استفاده کرد.
پس از تشخیص درایورهای مورد نیاز، مهم است که همیشه سعی کنید آخرین نسخههای درایور مربوط به سختافزارها را از منابع رسمی و معتبر دریافت کنید تا امنیت و کارایی سیستم خود را تضمین نمایید.
منابع دانلود درایور:
پیدا کردن منابع معتبر برای دانلود درایورها یکی از مهمترین مراحل در فرآیند بهروزرسانی و نصب درایورها است. در اینترنت میتوان وبسایتهای مختلفی را یافت که درایورها را ارائه میدهند، اما نه همه آنها قابل اعتماد هستند. استفاده از منابع غیرمعتبر میتواند به دستگاه شما آسیب برساند یا امنیت دادههای شخصی شما را به خطر بیندازد. در اینجا چندین منبع معتبر و روشهایی برای دانلود ایمن از آنها ذکر میشود:
-
وبسایت رسمی سازندههای سختافزار: همیشه اولین گزینه برای دانلود درایور باید وبسایت رسمی سازنده سختافزار باشد. این امر شامل شرکتهایی مانند NVIDIA, AMD, Intel, Dell, HP و بسیاری دیگر میشود.
-
وبسایتهای معتبر فناوری: سایتهایی مانند TechSpot, CNET Download و Softpedia، که از قدیمالایام مورد استفاده قرار گرفته و توسط جامعه کاربران معتبر هستند.
-
ابزارهای بهروزرسانی درایور: نرمافزارهایی مانند Driver Booster, Snappy Driver Installer, یا DriverPack Solution که بهطور خودکار سختافزارهای متصل به کامپیوتر را شناسایی میکنند و درایورها را بهروز میرسانند.
-
بهروزرسانیهای سیستم عامل: برای کاربران ویندوز، ‘Windows Update’ معمولا درایورهای بهروز را برای سختافزار پشتیبانیشده ارائه میدهد.
-
مراجعه به تالارهای گفتگو و انجمنهای آنلاین: انجمنهایی مانند Reddit, Tom’s Hardware یا انجمنهای فنی در PC World میتوانند برای دریافت مشاوره و پشتیبانی در مورد درایورها بسیار مفید باشند.
به هنگام دانلود درایورها، حتماً موارد زیر را در نظر داشته باشید:
- همیشه از یک برنامه آنتیویروس بهروز و قابل اعتماد استفاده کنید.
- مطمئن شوید که درایور دقیقاً با مدل سختافزار شما سازگار است.
- از دانلود درایورها از وبسایتهای نامعروف یا لینکهای ناخواسته ایمیل خودداری کنید.
- هنگام نصب درایور، دقت کنید که نرمافزارهای اضافی یا بدافزار همراه با درایور نصب نشوند.
- برای جلوگیری از هرگونه مشکل، قبل از نصب یک درایور جدید، همیشه از سیستمتان پشتیبان بگیرید.
مراحل نصب درایور:
نصب درایور بهدرستی فرایندی است که نیازمند دقت و توجه به جزئیات است. در ادامه گامهای کلیدی این فرآیند آورده شده است:
گام 1: دانلود درایور
- اطمینان حاصل کنید که درایور دانلود شده برای مدل دقیق سختافزار و ویرایش سیستمعامل شما مناسب است.
- درایور را از یک منبع مورد اعتماد دانلود کنید.
گام 2: ایجاد یک نقطه بازیابی سیستم (System Restore Point)
- قبل از نصب درایور، بهتر است یک نقطه بازیابی سیستم ایجاد کنید تا در صورت بروز مشکل، بتوانید به تنظیمات قبلی سیستم بازگردید.
گام 3: اجرای فایل درایور
- فایل دانلود شده را باز کنید. این معمولاً یک فایل با پسوند .exe (برای ویندوز) است.
- با دو بار کلیک روی فایل دانلود شده، نصب را شروع کنید.
گام 4: دستورالعملهای نصب
- ممکن است نصبکننده درایور شما را از طریق یک سری دستورالعملهای روی صفحه راهنمایی کند.
- مراحل را دنبال و تنظیمات پیشنهادی نصبکننده را تایید کنید، مگر اینکه دلیل خاصی برای تغییر آنها داشته باشید.
گام 5: انتظار برای نصب
- نصب درایور میتواند چند دقیقه طول بکشد. در این مدت، کامپیوتر را خاموش یا مجدداً راهاندازی نکنید.
گام 6: راهاندازی مجدد کامپیوتر
- پس از نصب درایور، اغلب توصیه میشود که سیستم خود را مجدداً راهاندازی (restart) کنید تا تغییرات اعمال شوند.
گام 7: بررسی عملکرد سختافزار
- پس از راهاندازی مجدد، بررسی کنید که آیا سختافزار بهخوبی شناخته شده و کار میکند یا خیر.
اگر در هر مرحلهای از نصب با مشکل مواجه شدید، به دفترچه راهنمای کاربر یا وبسایت سازنده برای راهنماییهای بیشتر مراجعه کنید. همچنین، میتوانید از بخش پشتیبانی فنی سازنده درخواست کمک کنید.
عیبیابی و بهروزرسانی درایورها:
پس از نصب درایورها، ممکن است با برخی مشکلات روبرو شوید که نیاز به عیبیابی دارند. همچنین، برای اطمینان از کارایی و امنیت سیستم، مهم است که درایورهای شما همیشه به روز باشند. در اینجا به برخی از مراحل عیبیابی و روشهای بهروزرسانی درایورها پرداخته شده است:
عیبیابی پس از نصب:
-
بررسی مدیر دستگاه:
- در ویندوز، مدیر دستگاه (Device Manager) اغلب مکان خوبی برای شروع عیبیابی است. هر نوع علامت تعجب (!) یا علامت اخطار ممکن است نشاندهنده یک مشکل با درایور باشد.
-
رولبک درایور:
- اگر بعد از بهروزرسانی درایور به نسخهای جدید، با مشکل مواجه شدید، امکان رولبک کردن به نسخه قبلی درایور از طریق مدیر دستگاه وجود دارد.
-
استفاده از Troubleshooter:
- برخی از سیستمهای عامل دارای ابزارهای خودکار برای عیبیابی و رفع برخی مسائل سختافزاری و درایورها هستند.
-
دستیابی به منابع آنلاین:
- گاهی اوقات یک مشکل رایج است و با یک جستجوی اینترنتی میتوانید به راهحلها و توصیههایی دست پیدا کنید.
بهروزرسانی درایورها:
-
وبسایت سازنده:
- منبع اصلی برای دریافت درایورهای بهروز، وبسایت رسمی سازنده است. به طور منظم وبسایتهای سازندهها را برای چک کردن وجود بهروزرسانیهای جدید بررسی کنید.
-
ابزارهای بهروزرسانی مخصوص:
- استفاده از نرمافزارهای مدیریت درایور که بهطور خودکار درایورهای قدیمی را شناسایی و بهروز میکنند میتواند گزینه خوبی باشد.
-
تنظیمات سیستم عامل:
- در ویندوز، ‘Windows Update’ میتواند بهطور خودکار درایورهای مهم سیستمتان را بهروزرسانی کند.
-
اشتراکها و اعلانها:
- برخی از سازندهها امکان اشتراک در خبرنامهها یا دریافت اعلانها را میدهند تا کاربران را از بهروزرسانیها مطلع سازند.
پیشگیری از مشکلات:
- همیشه از درایورهایی که از منابع معتبر دانلود شدهاند استفاده کنید.
- قبل از انجام هرگونه بهروزرسانی، یک نقطه بازیابی سیستم یا پشتیبان از دادههای مهم ایجاد کنید.
- اینترنت و جوامع آنلاین را برای ارائه پشتیبانی و راهنمایی دنبال کنید.
رفع مشکلات درایور و بهروز نگه داشتن سیستم یک جزء مستمر و حیاتی از نگهداری کامپیوتر است که به اطمینان از عملکرد بینقص و امنیت سیستم کمک میکند.
نتیجه گیری:
نگهداری صحیح و بهروزرسانی مداوم درایورهای سیستم کامپیوتری به عنوان یکی از جنبههای کلیدی در حفظ و افزایش کارایی و امنیت سیستم شما مطرح است. عیبیابی دقیق و بهروزرسانی منظم، در کنار راهکارهای پیشگیرانه مانند ایجاد نقاط بازیابی سیستم و استفاده از منابع معتبر برای دانلود درایورها، اطمینان میدهد که سختافزارهای شما به شکل بهینهای کار خواهند کرد.
در نهایت، داشتن یک رویکرد فعال در بهروزرسانی درایورها و بکارگیری استراتژیهای اصولی در عیبیابی میتواند در درازمدت زمان و هزینههای نگهداری سیستم را به حداقل برساند. این اقدامات به عنوان جزئی از نگهداری روزانه سیستم شما، باید به طور جدی گرفته شوند تا سلامت دستگاهتان تضمین شده و هر گونه وقفه یا اختلالی در کارهای روزمره به حداقل برسد.
مقالات مرتبط
پیشنهاد میکنیم مقالات مرتبط به این مقاله را هم مطالعه کنید.
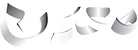


 فروشگاه محصولات
فروشگاه محصولات صندوق فروشگاهی
صندوق فروشگاهی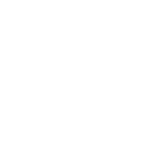

 اینستاگرام ما
اینستاگرام ما تلگرام ما
تلگرام ما



