در دنیای امروزی که فناوری به سرعت در حال پیشرفت است، استفاده از یک سیستم کامپیوتر با عملکرد بهینه و سریع از اهمیت بسیاری برخوردار است. با گذشت زمان و استفاده مداوم از کامپیوتر، ممکن است عملکرد آن کاهش یابد و کند بودن کامپیوتر در اجرای وظایف روزمره به وجود آید. این موضوع میتواند مزاحمتی برای کاربران باشد و تجربه استفاده از کامپیوتر را تحت تأثیر قرار دهد.
برای حل این مشکل و بهبود عملکرد سیستم، میتوان اقداماتی را انجام داد تا سرعت آن را افزایش داد. در این مقاله، به بررسی چند راهکار عمده برای بهبود کند بودن کامپیوتر پرداخته خواهد شد.
اولین گام در بهبود سرعت سیستم، تجزیه و تحلیل علل کند بودن کامپیوتر است. شناختن عواملی که باعث کند بودن کامپیوتر میشوند،این عوامل ممکن است شامل برنامههای ناکارآمد، نرمافزارهای زیاد، نقصهای سختافزاری یا فضای ذخیرهسازی پر شده باشند.
سپس، با انجام بهروزرسانیها و ارتقاء سختافزاری، میتوان بهبود قابل توجهی در عملکرد سیستم داشت. ارتقاء حافظه RAM، استفاده از درایوهای سریعتر SSD به جای هارد دیسک، و بهروزرسانی پردازنده از جمله اقداماتی هستند که میتوانند به عدم کند بودن کامپیوتر کمک کنند.
همچنین، بهینهسازی و حذف برنامهها و فایلهای غیرضروری از سیستم نیز به بهبود کند بودن کامپیوتر کمک میکند. استفاده از ابزارهای بهینهسازی سیستم و اجرای بهروزرسانیهای نرمافزاری نقاط دیگری هستند که میتوانند به عملکرد بهتر سیستم کمک کنند.
در نهایت، آگاهی از نحوه مدیریت منابع سیستم نیز اهمیت دارد. استفاده از ابزارهای مدیریت و نظارت بر فعالیتهای سیستم میتواند به بهبود کارایی و سرعت اجرای وظایف کمک کند.
با انجام این اقدامات، کاربران میتوانند از سیستم کامپیوتر خود با عملکرد بهینه و سرعت بالاتری بهرهمند شوند.
برنامههای زیاد و ناکارآمد:
- بررسی برنامههای در حال اجرا:
- از Task Manager یا ابزار مشابه استفاده کنید تا لیستی از برنامهها و پروسههای در حال اجرا در سیستمتان را مشاهده کنید.
- برنامههایی که منابع سیستم را به طور زیادی مصرف میکنند (مانند CPU یا حافظه) را شناسایی کنید.
- بستن برنامههای غیرضروری:
- برنامهها و پروسههایی که در حال اجرا هستند اما در حالت عادی نیاز به آنها ندارید، ببندید. این ممکن است برنامههای پسزمینه، برنامههای استارتآپ، یا حتی تبهای مرورگر اضافه باشند.
- حتی برخی برنامههایی که در سیستم وجود دارند ولی هیچ وقت به طور فعال به کاربر اطلاع داده نمیشوند، ممکن است منابع زیادی را مصرف کنند. این برنامهها را ببندید یا غیرفعال کنید.
- بهروزرسانی برنامهها:
- اطمینان حاصل کنید که تمام برنامههای نصب شده به آخرین نسخههای خود بهروزرسانی شده باشند. نسخههای جدید معمولاً بهینهتر و با کارایی بهتری عرضه میشوند.
- استفاده از ابزارهای بهینهسازی:
- از ابزارهای بهینهسازی سیستم مثل CCleaner یا AVG PC TuneUp استفاده کنید. این ابزارها میتوانند برنامهها و فایلهای زائد را شناسایی و حذف کنند.
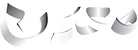



 فروشگاه محصولات
فروشگاه محصولات صندوق فروشگاهی
صندوق فروشگاهی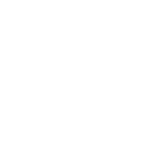

 اینستاگرام ما
اینستاگرام ما تلگرام ما
تلگرام ما



